Windows 10のクイックアクセス設定!よく使うフォルダーを表示

Windows 10のクイックアクセスは、使い勝手を向上させる便利な機能です。よく使うフォルダーやファイルに素早くアクセスできるため、日々の作業効率を大幅に向上させることができます。この記事では、Windows 10のクイックアクセス設定について詳しく解説し、よく使うフォルダーを表示する方法を紹介します。さらに、クイックアクセスのカスタマイズ方法や、よくあるトラブルシューティングも取り上げますので、初心者の方でも安心してご利用いただけます。是非、この記事を参考にして、Windows 10での作業をもっと快適に、効率的に進めてみてください。
よく使うフォルダーをクイックアクセスに表示するには?
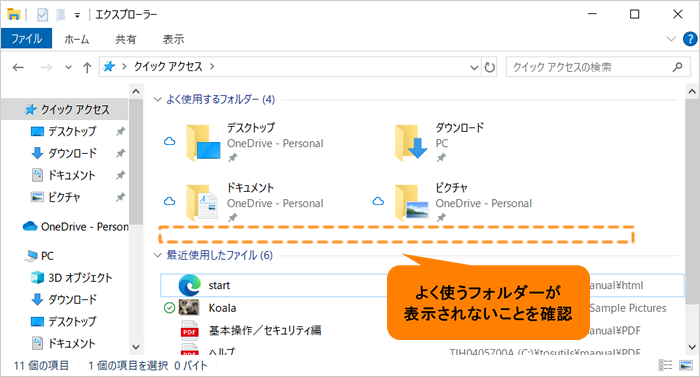
よく使うフォルダーをクイックアクセスに表示するには、以下の手順に従ってください。
クイックアクセスの設定を開く方法
クイックアクセスの設定を開くには、以下の手順を実行します。
- エクスプローラーを起動します。
- 左側のペインにあるクイックアクセスをクリックします。
- ユーザーインターフェースの右上にあるファイルメニューをクリックし、オプションを選択します。
よく使うフォルダーを追加する方法
よく使うフォルダーをクイックアクセスに追加するには、以下の手順を実行します。
- エクスプローラーでフォルダーを開きます。
- 上部のホームタブをクリックします。
- ピン留めボタンをクリックして、フォルダーをクイックアクセスに追加します。
クイックアクセスの既定のフォルダーを変更する方法
クイックアクセスの既定のフォルダーを変更するには、以下の手順を実行します。
- エクスプローラーでクイックアクセスを開きます。
- 右クリックメニューからプロパティを選択します。
- 位置の変更ボタンをクリックし、新しいフォルダーパスを選択します。
クイックアクセスによく使用するフォルダが表示されないのはなぜですか?
クイックアクセスによく使用するフォルダが表示されないのは、主に以下の理由が考えられます。まず、Windows 10のバージョンによっては、設定が異なる場合があります。また、ユーザー設定やシステム設定が初期化されたり、変更されたりしている可能性があります。さらに、クイックアクセスのピン留めや自動表示の機能が無効になっていることもあります。
クイックアクセスの設定を確認する方法
クイックアクセスの設定を確認することで、よく使用するフォルダが表示されない問題を解決できます。
- エクスプローラーを開き、クイックアクセスをクリックします。
- 右クリックメニューから「オプション」を選択します。
- 「ファイルの種類とフォルダ」タブで、よく使用するフォルダの自動表示やピン留めの設定を確認します。
よく使用するフォルダを手動でピン留めする方法
よく使用するフォルダを手動でクイックアクセスにピン留めすることもできます。
- エクスプローラーを開き、表示させたいフォルダを選択します。
- フォルダ上で右クリックし、「クイックアクセスにピン留め」を選択します。
- これで、選択したフォルダがクイックアクセスに表示されます。
クイックアクセスの履歴をクリアする方法
クイックアクセスの履歴をクリアすることで、新しいフォルダの表示を改善することができます。
- エクスプローラーを開き、クイックアクセスをクリックします。
- 右クリックメニューから「オプション」を選択します。
- 「ファイルの種類とフォルダ」タブで、「履歴のクリア」ボタンをクリックします。
頻繁に使用されるフォルダーを表示するには?
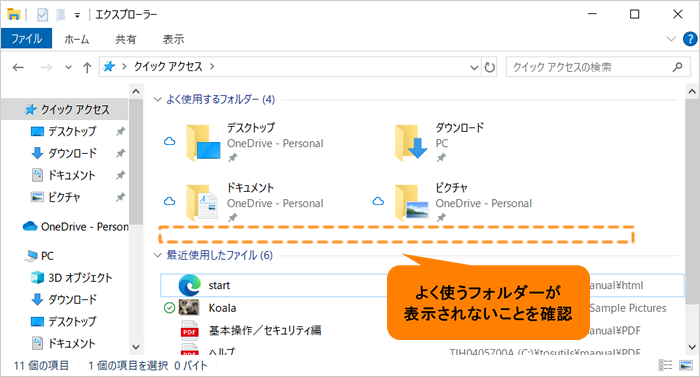
Windows 10のクイックアクセス設定を利用して、頻繁に使用するフォルダーを表示することができます。クイックアクセスは、ファイルエクスプローラーの左側に表示されるメニューで、ここに頻繁に使用するフォルダーをピン留めすることができます。この機能を有効にするには、まず設定にアクセスし、システム > ファイルエクスプローラー > 一般的な表示のオプションに移動します。ここから「クイックアクセスで最近使ったフォルダーを表示する」または「クイックアクセスで頻繁に使用するフォルダーを表示する」を選択することができます。
クイックアクセスの設定を変更する方法
クイックアクセスの設定を変更することで、表示されるフォルダーをカスタマイズすることができます。
- 設定にアクセスします。
- システム > ファイルエクスプローラー > 一般的な表示のオプションに移動します。
- 「クイックアクセスで最近使ったフォルダーを表示する」または「クイックアクセスで頻繁に使用するフォルダーを表示する」を選択します。
クイックアクセスにフォルダーをピン留めする方法
クイックアクセスに特定のフォルダーをピン留めすることで、頻繁にアクセスするフォルダーを簡単に開くことができます。
- ファイルエクスプローラーを開きます。
- ピン留めしたいフォルダーを右クリックし、クイックアクセスにピン留めを選択します。
- これで、クイックアクセスから該当のフォルダーに簡単にアクセスできます。
クイックアクセスからフォルダーを削除する方法
クイックアクセスから不要なフォルダーを削除することで、必要なフォルダーだけを表示させることができます。
- ファイルエクスプローラーを開きます。
- クイックアクセスから削除したいフォルダーを右クリックし、クイックアクセスからアンピンを選択します。
- これで、指定したフォルダーがクイックアクセスから削除されます。
Windows 10でクイックアクセスによく使用するフォルダを非表示にするには?

Windows 10でクイックアクセスによく使用するフォルダを非表示にするには、以下の手順を実行します。 まず、エクスプローラーを開きます。次に、クイックアクセスのフォルダ一覧から、非表示にしたいフォルダを右クリックします。表示されたコンテキストメニューから「非表示」を選択します。これにより、選択したフォルダがクイックアクセスから非表示になります。
非表示にするフォルダの選択方法
非表示にしたいフォルダを選択する際、以下の点に注意してください。
- クイックアクセスに表示されているフォルダ一覧から、非表示にしたいフォルダを探します。
- 対象のフォルダを右クリックして、表示されたコンテキストメニューから「非表示」を選択します。
- 非表示にしたフォルダは、クイックアクセスのフォルダ一覧から完全に削除されます。
非表示にしたフォルダの表示方法
非表示にしたフォルダを再度表示するには、以下の手順を実行します。
- エクスプローラーを開き、左側のナビゲーションペインから「クイックアクセス」をクリックします。
- 「クイックアクセスの設定」を開き、「非表示にしたフォルダを表示」を選択します。
- 表示したいフォルダを選択し、「追加」をクリックします。
クイックアクセスの設定をカスタマイズする方法
クイックアクセスの設定をカスタマイズすることで、より便利にフォルダを管理できます。
- エクスプローラーを開き、左側のナビゲーションペインから「クイックアクセス」を右クリックします。
- 表示されたコンテキストメニューから「設定」を選択します。
- 「設定」ウィンドウで、フォルダの表示や順序をカスタマイズできます。
Windows 10のクイックアクセス設定!よく使うフォルダーを表示
Windows 10のエクスプローラーでは、クイックアクセスという機能があります。これを使えば、よく使うフォルダーやファイルに素早くアクセスできるようになります。以下では、その設定方法と関連する情報を詳しく説明します。
クイックアクセスにフォルダーを追加する方法
エクスプローラーを開き、クイックアクセスに追加したいフォルダーを探します。そして、そのフォルダーをドラッグしてクイックアクセスにドロップするだけです。また、フォルダーを右クリックして「クイックアクセスにピン留め」を選択する方法もあります。
クイックアクセスからフォルダーを削除する方法
クイックアクセスからフォルダーを削除したい場合は、そのフォルダーを右クリックして「クイックアクセスから抜き取り」を選択します。今後、そのフォルダーはクイックアクセスに表示されなくなります。
クイックアクセスの表示設定を変更する
エクスプローラーの上部にある「ビュー」タブをクリックし、「オプション」を選択します。表示されるダイアログで「フォルダーと検索オプション」を開き、「一般」タブの「プライバシー」セクションで、クイックアクセスに最近使ったファイルや頻繁に使うフォルダーを表示するかどうかを設定できます。
クイックアクセスに表示される項目をカスタマイズする
特定のフォルダーをクイックアクセスに固定表示させたい場合は、そのフォルダーを右クリックして「クイックアクセスにピン留め」を選択します。これにより、クイックアクセスの上部にそのフォルダーが常に表示されるようになります。
クイックアクセスとライブラリの違い
クイックアクセスは、よく使うフォルダーや最近使ったファイルへのショートカットを提供する機能です。一方、ライブラリは、複数のフォルダーをまとめて表示するための機能です。例えば、音楽ライブラリには、さまざまな場所にある音楽フォルダーを含めることができます。
| 機能 | 説明 |
|---|---|
| クイックアクセス | よく使うフォルダーや最近使ったファイルへのショートカットを表示 |
| ライブラリ | 複数のフォルダーをまとめて表示するための機能 |
よくある質問
Windows 10のクイックアクセスとは何ですか?
Windows 10のクイックアクセスは、エクスプローラーの左側に表示される機能で、最近開いたファイルやよく使うフォルダーに素早くアクセスできるようにするものです。クイックアクセスを使うことで、複数の階層に分かれたフォルダーを手軽に開くことができ、作業効率が大幅に向上します。
クイックアクセスにフォルダーを追加する方法は?
クイックアクセスにフォルダーを追加するには、エクスプローラーで対象のフォルダーを開き、フォルダーを右クリックして「クイックアクセスにピン留め」を選択します。これで、クイックアクセスにフォルダーが追加され、いつでも手軽にアクセスできるようになります。また、クイックアクセスに表示されているフォルダーを右クリックし、「クイックアクセスから外す」を選択することで、フォルダーを削除することも可能です。
クイックアクセスに表示される最近使用したファイルやフォルダーの数を変更する方法は?
クイックアクセスに表示される最近使用したファイルやフォルダーの数を変更するには、エクスプローラーの左側にあるクイックアクセスを右クリックし、「オプション」を選択します。表示されるダイアログで、「プライバシー」タブを開き、「最近使用したファイルの表示数」や「最近使用したフォルダーの表示数」を適切な数値に変更します。変更後、「適用」ボタンをクリックして設定を反映させます。
クイックアクセスに表示される項目を自動的にクリアする方法は?
クイックアクセスに表示される項目を自動的にクリアするには、エクスプローラーの左側にあるクイックアクセスを右クリックし、「オプション」を選択します。表示されるダイアログで、「プライバシー」タブを開き、「クイックアクセスから最近使用したファイルを表示しない」および「クイックアクセスからよく使うフォルダーを表示しない」のチェックボックスにチェックを入れます。変更後、「適用」ボタンをクリックして設定を反映させると、クイックアクセスに表示される項目が自動的にクリアされます。
Windows 10のクイックアクセス設定!よく使うフォルダーを表示 に類似した他の記事を知りたい場合は、Access 機能と使い方 カテゴリにアクセスしてください。


関連記事