Windows 10でAccessのエラーが発生!原因と解決策

Windows 10でAccessを使用していると、突然エラーが発生することがあります。この問題は、多くのユーザーにとって頭を悩ますものです。本記事では、Windows 10におけるAccessのエラーの一般的な原因と、効果的な解決策について詳しく説明します。エラーの種類によっては、単純な設定の変更で解決できる場合もあれば、より複雑な手順を要する場合もあります。いずれにしても、この記事を読むことで、Accessのエラーに対処するための知識を身につけることができます。
Accessの参照設定はどこにありますか?

Accessの参照設定は、データベースの設計ビューやモジュールのツールボックスからアクセスできます。具体的には、「ツール」メニューの「参照」を選択することで、参照設定ダイアログを開くことができます。このダイアログでは、既存の参照を確認したり、新しい参照を追加したりすることができます。
参照設定のアクセス方法
参照設定にアクセスするには、以下の手順を実行します:
- 「ツール」メニューから「参照」を選択します。
- 開いた参照設定ダイアログで、必要な参照を確認または追加します。
- 設定が完了したら、「OK」ボタンをクリックしてダイアログを閉じます。
参照設定の重要性
参照設定は、データベースの整合性を維持するために重要な役割を果たします。以下にその重要性を説明します:
- 参照設定によって、関連するテーブル間のデータの一貫性を保つことができます。
- 外部キー制約を設定することで、不適切なデータの挿入や更新を防ぐことができます。
- 参照設定を適切に管理することで、データベースの信頼性を向上させることができます。
参照設定の追加方法
新しい参照を追加する方法は以下の通りです:
- 参照設定ダイアログを開き、「参照の追加」ボタンをクリックします。
- 追加したい参照ファイルを選択し、「開く」ボタンをクリックします。
- 新しい参照がリストに追加され、必要に応じて参照オプションを設定します。
Accessでアプリの更新はできますか?
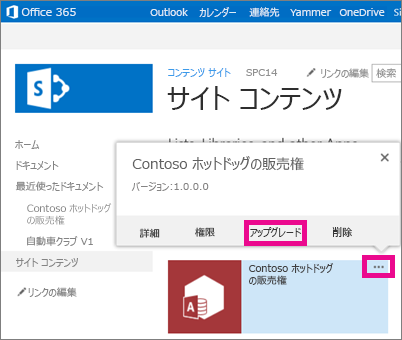
Accessでアプリケーションを更新することは可能です。Accessはデータベース管理システムであり、アプリケーションの機能やデザインをカスタマイズして更新することができます。具体的には、新しいテーブルやクエリ、フォーム、レポートを追加したり、既存のオブジェクトを編集したりすることで更新が行なえます。
Accessでのアプリ更新の方法
Accessでのアプリ更新は以下のような手順で行なうことができます。
- テーブルやクエリの設計を見直し、必要なフィールドやリレーションを追加または削除します。
- フォームやレポートを編集し、新しいコン트ロールを追加したり、既存のレイアウトを改善します。
- マやVBAコードを更新して、アプリケーションの機能を強化します。
アプリ更新の際の注意点
Accessアプリを更新する際には、以下の点に注意することが重要です。
- データのバックアップを行ない、更新前の状態を保持するようにします。
- 新しい機能や変更が既存のデータやプロセスに影響を与えないようにテストを行います。
- ユーザーに対して更新の内容や手順を説明し、トレーニングが必要な場合は提供します。
更新後のアプリのテスト方法
Accessアプリを更新した後は、以下の手順でテストを行うことが推奨されます。
- 機能テストを実施し、新しい機能が正しく動作することを確認します。
- パフォーマンステストを実施し、アプリケーションのレスポンス時間や処理速度が適切であることを確認します。
- ユーザーアクzeptanceテスト(UAT)を実施し、実際のユーザーがアプリケーションを使用して問題がないことを確認します。
Accessのバージョンを確認する方法は?
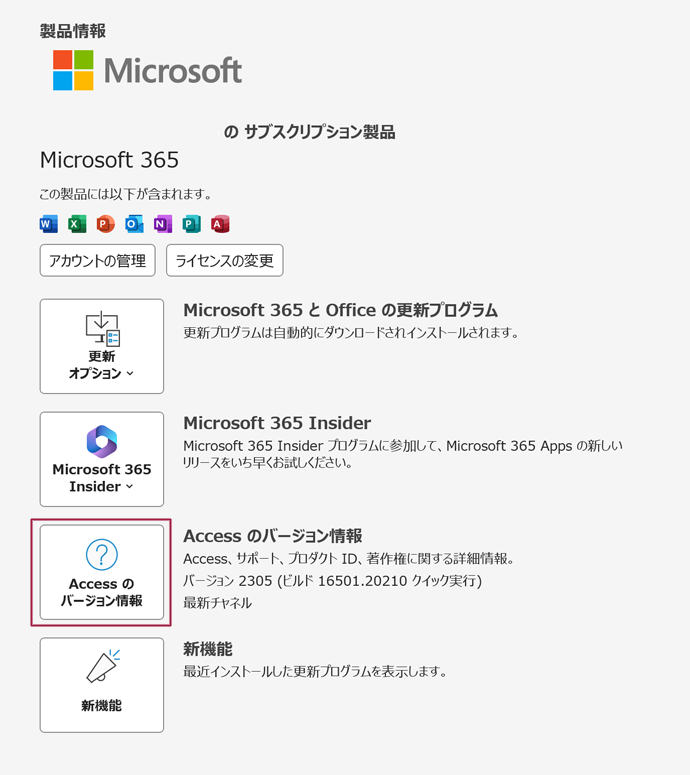
Accessのバージョンを確認する方法は、以下の手順に従って行うことができます。まずは、Accessのメニューバーからファイルをクリックし、表示される情報を選択します。すると、開いているデータベースのプロパティが表示され、その中でアクセスのバージョンが確認できます。また、別の方法として、Accessのヘルプメニューからアクセスについてを選択することで、詳細なバージョン情報が表示されます。
Accessバージョンの確認手順
Accessのバージョンを確認する基本的な手順は以下の通りです。
- ファイルメニューを選択します。
- 情報タブをクリックします。
- 表示されるデータベースのプロパティでバージョン情報を確認します。
ヘルプメニューを使用したバージョン確認
ヘルプメニューからもバージョン情報を確認することができます。
- ヘルプメニューを選択します。
- アクセスについてを選択します。
- 表示されるダイアログボックスでバージョン情報を確認します。
ショートカットキーを使用したバージョン確認
ショートカットキーを使用することで、素早くバージョン情報を確認することができます。
- Altキーを押してメニューバーを表示します。
- F1キーを押してヘルプメニューを開きます。
- 表示されるアクセスについてを選択します。
マイクロソフトのアクセスのサポート終了はいつですか?

マイソフトのアクセスのサポート終了はいつですか?
サポート終了の日程
マイソフトのAccessのサポート終了日程は、バージョンによって異なります。たとえば、Access 2016のサポートは2023年10月14日までで、Access 2019のサポートは2025年10月14日までです。それぞれのバージョンのサポート期間を確認し、適切なアップグレード計画を立てることが重要です。
- Access 2016: 2023年10月14日まで
- Access 2019: 2025年10月14日まで
- Access 2021: 2026年10月13日まで
サポート終了後のリスク
サポート終了後のAccessを使用し続けると、多くのリスクにさらされる可能性があります。主なリスクには、セキュリティパッチの提供が停止すること、技術的なサポートを受けられなくなること、および新しいオペレーティングシステムとの互換性が失われることが挙げられます。これらのリスクを避けるために、サポート終了前に新しいバージョンへの移行を検討することをお勧めします。
- セキュリティパッチの提供停止
- 技術サポートの終了
- 新しいOSとの互換性の失われ
アップグレードの方法
マイソフトのAccessのサポート終了前に、新しいバージョンへのアップグレードを検討することが重要です。アップグレードの方法には、Office 365(現Microsoft 365)のサブスクリプションを購入する方法、または単体で新しいAccessを購入する方法があります。どちらの方法を選択するにせよ、データのバックアップとテストを十分に行うことが必要です。
- Office 365(Microsoft 365)のサブスクリプションを購入
- 単体で新しいAccessを購入
- データのバックアップとテストの実施
Windows 10でAccessのエラーが発生!原因と解決策
Windows 10でMicrosoft Accessを使用している際にエラーが発生することがあります。これらのエラーには、データベースの破損、ソフトウェアの競合、または不適切な設定など、様々な原因が考えられます。この記事では、最も一般的なエラーの原因と、それらを解決する方法について説明します。
データベースの破損
データベースの破損は、最も一般的なAccessエラーの原因の1つです。これは、システムクラッシュ、不適切なシャットダウン、またはウイルス感染などによって引き起こされることがあります。データベースが破損している場合、データの損失やアプリケーションの不安定性が発生する可能性があります。 解決策: Microsoft Accessには、データベースを修復するための組み込みツールが用意されています。『コンパクトと修復』という機能を使って、データベースの破損を修復することができます。
ソフトウェアの競合
ソフトウェアの競合は、Accessエラーのもう一つの一般的な原因です。これは、他のプログラムやアプリケーションがAccessと同じリソースを使用しようとしている場合に発生することがあります。 解決策: ソフトウェアの競合を解決するには、競合するプログラムを終了するか、Accessを『互換モード』で実行することが有効な方法です。
不適切な設定
Accessエラーの原因となる可能性のあるもう一つの要因は、不適切な設定です。これには、不適切なレジストリ設定、または正しく設定されていないファイル許可が含まれます。 解決策: この問題を解決するには、『レジストリエディター』を使用してレジストリ設定を変更するか、ファイル許可を適切に設定することができます。
ドライバの問題
ドライバの問題も、Accessエラーの原因となる可能性があります。特に、データベースに接続するために使用されるODBCドライバに関連する問題は、エラーの原因となることがあります。 解決策: ドライバの更新や再インストールを行うことで、この問題を解決することができます。
ウイルスやマルウェア
ウイルスやマルウェアも、Accessエラーの原因となる可能性があります。これらはデータベースファイルを破損させることがあります。 解決策: 信頼できるウイルス対策ソフトウェアを使用して、システムをスキャンし、検出された脅威を削除することが重要です。
| 原因 | 解決策 |
|---|---|
| データベースの破損 | コンパクトと修復 |
| ソフトウェアの競合 | 競合プログラムを終了または互換モードで実行 |
| 不適切な設定 | レジストリ設定の変更またはファイル許可の設定 |
| ドライバの問題 | ドライバの更新や再インストール |
| ウイルスやマルウェア | ウイルス対策ソフトウェアでスキャン |
よくある質問
Windows 10でAccessのエラーが発生する理由は何ですか?
Windows 10でAccessのエラーが発生する主な理由は、互換性の問題やソフトウェアのバグが考えられます。特に、古いバージョンのAccessを使用している場合や、Windows 10へのアップグレード後に発生することが多いです。また、ファイルの破損やウイルス感染もエラーの要因となることがあります。
Accessのエラーを解決する方法はありますか?
Accessのエラーを解決する方法として、まずはソフトウェアの更新を試してみることが重要です。最新バージョンのAccessにアップデートすることで、多くのエラーが解消される場合があります。また、コンピュータのセキュリティソフトを使用して、ウイルスやマルウェアの感染をチェックし、削除することも効果的です。ファイルの破損が原因の場合には、データの復元や修復を行うことで、エラーが解決されることがあります。
Windows 10でAccessを使う際の注意点は何ですか?
Windows 10でAccessを使う際の注意点として、互換性に気を払うことが重要です。古いバージョンのAccessを使用している場合は、アップデートを行い、Windows 10に対応したバージョンを利用するようにしましょう。また、定期的にデータのバックアップを行い、万が一の場合に備えることも大切です。
Accessのエラーが頻繁に発生する場合、何が原因かを特定する方法はありますか?
Accessのエラーが頻繁に発生する場合、イベントビューアーを使用して、エラーログを確認することが役立ちます。イベントビューアーには、エラーが発生した日時や、エラーの内容が記録されており、原因を特定する手がかりになることがあります。また、Accessのサポートサイトで、エラーの症状やメッセージを検索することで、同様の問題が報告されているかどうかを確認することも効果的です。
Windows 10でAccessのエラーが発生!原因と解決策 に類似した他の記事を知りたい場合は、Access エラー カテゴリにアクセスしてください。

関連記事