Word、Excel、PowerPoint、Access… Microsoft Officeソフトを使いこなそう!

Microsoft Officeは、ビジネス、教育、個人的な使用を問わず、世界中で広く利用されているソフトウェアスイートです。ワードプロセッサのWord、表計算ソフトのExcel、プレゼンテーションソフトのPowerPoint、データベース管理のAccessなど、さまざまなアプリケーションが含まれています。これらを上手に使いこなすことで、作業効率が大幅に向上し、より効果的なコミュニケーションが可能になります。本記事では、これらのソフトウェアを最大限に活用するためのヒントやテクニックを紹介します。是非、ご活用ください。
Microsoft Officeは何に使うソフトですか?
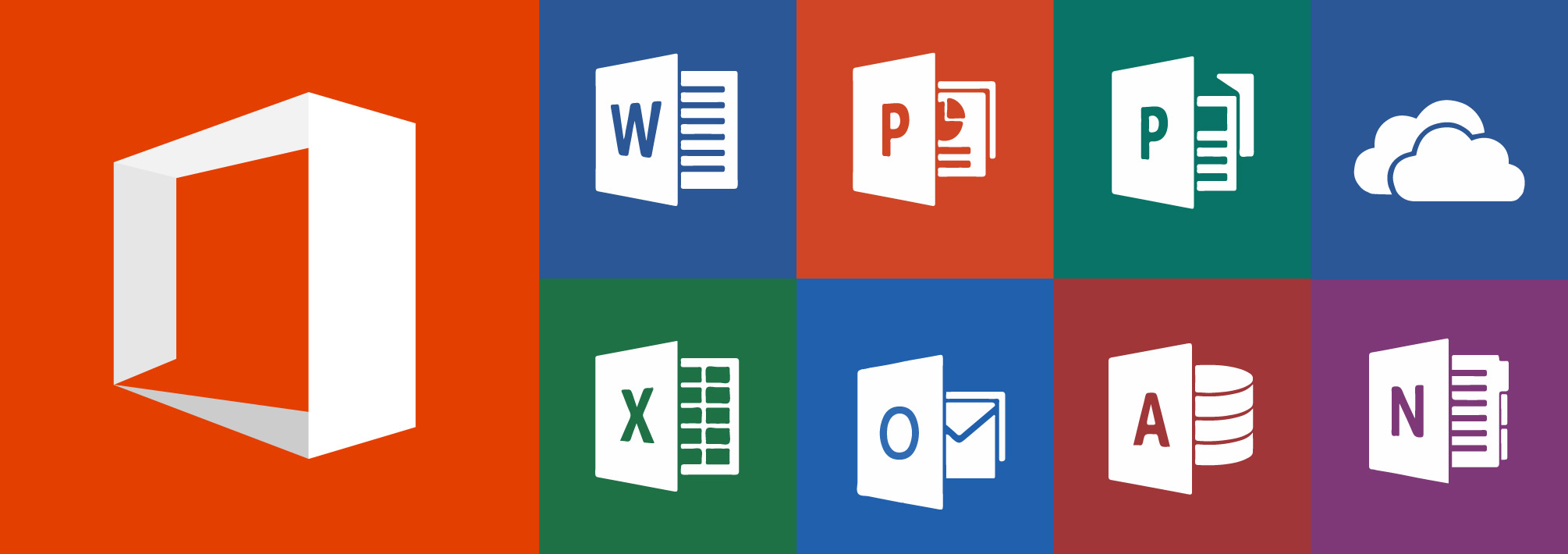
Microsoft Officeは、ビジネスや教育の場で広く利用されている生産性向上ソフトウェアのスイートです。Word、Excel、PowerPoint、Accessなど、さまざまなアプリケーションが含まれており、それぞれが特定のタスクに最適化されています。これらのツールは、文書作成、データ管理、プレゼンテーション作成、データベース作成など、さまざまな業務を効率的に行うのに役立ちます。
Wordは何に使うソフトですか?
Wordは、文書作成に特化したアプリケーションです。レポート、手紙、パンフレット、レジュメなど、さまざまな文書を作成することができます。以下に、Wordの主な用途を挙げます。
- レポート作成:データや情報を整理し、報告書や研究報告を作成します。
- 手紙やメールの作成:個人的な手紙やビジネスメールを美しく、プロフェッショナルに作成します。
- パンフレットやリーフレットの作成:イベントや製品の案内、広報資料を作成します。
Excelは何に使うソフトですか?
Excelは、データ管理と数値計算に特化したスプレッドシートアプリケーションです。財務データの管理、予算の立て方、統計分析など、数値データの分析と可視化に優れています。以下に、Excelの主な用途を挙げます。
- 財務データの管理:会計データや売上データを整理し、分析します。
- 予算の立て方:個人や企業の予算を計画し、管理します。
- 統計分析:データを分析し、グラフやチャートで可視化します。
PowerPointは何に使うソフトですか?
PowerPointは、プレゼンテーション作成に特化したアプリケーションです。会議、講演、教育など、さまざまな場面で使用され、情報の伝達を効果的に行います。以下に、PowerPointの主な用途を挙げます。
- 会議での発表:会議やミーティングでアイデアや結果を共有します。
- 教育資料の作成:授業や研修で使用する資料を作成します。
- プロモーション資料の作成:製品やサービスの紹介、マーケティング資料を作成します。
Microsoft Officeは無料で使えますか?

Microsoft Officeは、Word、Excel、PowerPoint、Accessなどを含む有料のオフィスソフトウェアスイートです。通常、個別に購入するか、Office 365(現在の名称はMicrosoft 365)のサブスクリプションを通じて利用します。しかし、限定的な機能を提供する無料バージョンも存在します。
Microsoft Officeの無料オプション
Microsoft Officeの無料オプションには、Web版のアプリケーションがあります。これらのアプリケーションは、Microsoftアカウントにログインすることで利用できます。以下は主な無料オプションです:
- Word Online:基本的な文書作成と編集機能を提供します。
- Excel Online:表計算機能を備えた無料バージョンです。
- PowerPoint Online:プレゼンテーション作成と編集が可能です。
Microsoft Officeの有料バージョンとその特徴
有料バージョンのMicrosoft Officeには、より豊富な機能と高度なツールが含まれています。以下は主な有料バージョンとその特徴です:
- Microsoft 365:定期的なアップデート、クラウドストレージ、および多様なデバイスでの利用が可能です。
- Office 2019:一括購入可能で、永続ライセンスを提供します。
- Office 2021:最新の機能とセキュリティを備えています。
Microsoft Officeの無料体験版
Microsoft Officeには無料の試用版も用意されています。この試用版は通常、一定期間(例えば30日間)利用できます。以下は無料体験版の主な特徴です:
- 完全な機能:有料バージョンと同じ機能が利用できます。
- 期間制限:使用できる期間が限定されています。
- サブスクリプションへの移行:試用期間終了後、有料プランに移行することができます。
オフィス系ソフトとは何ですか?
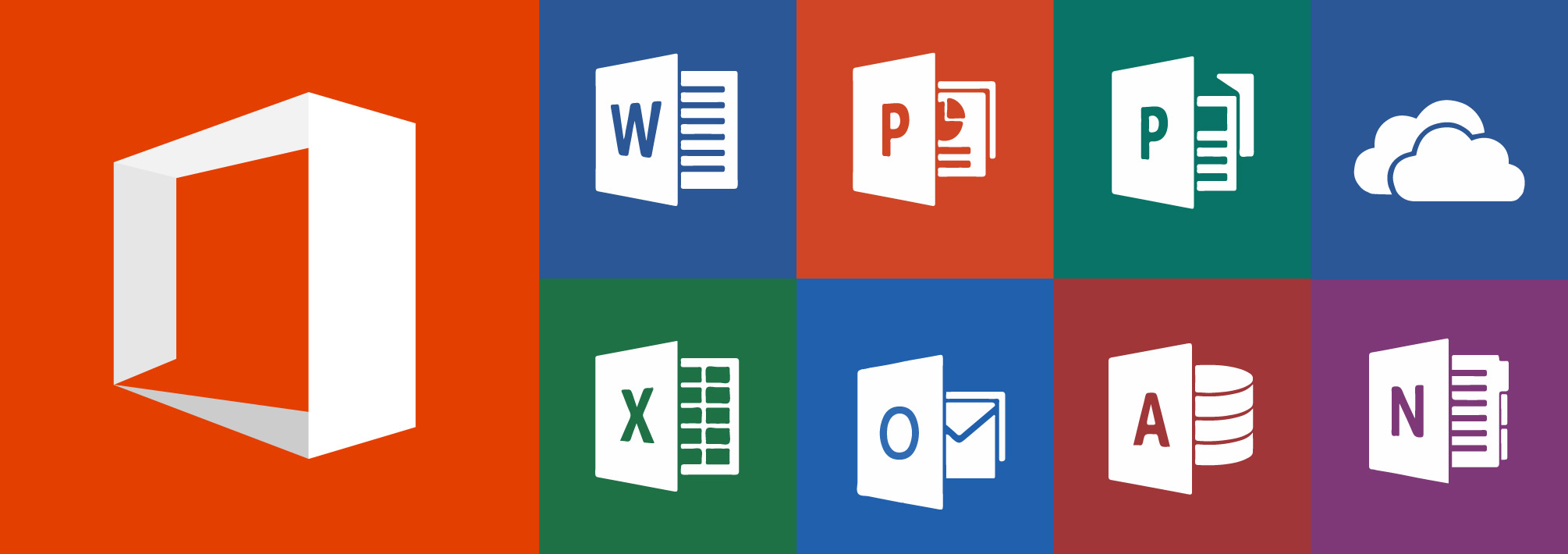
オフィス系ソフトとは、主にビジネスや事務作業で使用されるソフトウェアのことを指します。これらは文書作成、データ管理、プレゼンテーション作成など、さまざまなタスクを効率的に行うために設計されています。特に、Microsoft Officeソフトウェアは、Word、Excel、PowerPoint、Accessなど、多くの機能を提供し、多くの人々に利用されています。
Wordとは何ですか?
Wordは、文書作成に特化したソフトウェアです。レポート、報告書、手紙など、さまざまな種類の文書を作成することができます。主な機能としては、以下のようなものが挙げられます。
- テキストの編集と書式設定
- 画像や表の挿入
- 文書の保存と共有
Excelとは何ですか?
Excelは、データ管理と数値計算に特化したスプレッドシートソフトウェアです。財務データの管理、予算の作成、統計分析など、多様な用途に使用されます。主な機能としては、以下のようなものが挙げられます。
- セルのデータ入力と編集
- 数式や関数の使用による計算
- グラフやチャートの作成
PowerPointとは何ですか?
PowerPointは、プレゼンテーション作成に特化したソフトウェアです。会議や講演で使用されるスライドを簡単に作成することができます。主な機能としては、以下のようなものが挙げられます。
- スライドのデザインと編集
- アニメーションやトランジションの設定
- メディアファイルの挿入
Wordとエクセルはマイクロソフトのソフトですか?

はい、WordとエクセルはマイソフトのMicrosoft Officeに含まれるソフトウェアです。Microsoft Officeは、文書作成、データ管理、プレゼンテーション作成など、さまざまな業務を効率的に行うためのツール群を提供しています。以下に、Wordとエクセルに関する詳細を説明します。
Wordとエクセルの基本機能
Wordは、文章や報告書、手紙などの文書作成に使用されるワードプロセッサです。テキストの編集やフォーマット設定、表の作成、画像の挿入などが可能です。一方、エクセルは、数値データの管理と分析に特化したスプレッドシートソフトウェアです。エクセルでは、計算式の使用、グラフの作成、データのフィルターやソートが行えます。
- Wordは、文書のレイアウトやデザインを細かく調整できます。
- エクセルは、関数を使用して複雑な計算を簡単に実行できます。
- 両ソフトウェアとも、テンプレートを使用することで、新しいプロジェクトを迅速に開始できます。
Wordとエクセルの連携
Wordとエクセルは、Microsoft Office内で連携することが可能です。例えば、エクセルで計算したデータをWordの文書に貼り付けることができます。Wordでは、エクセルの表を埋め込みすることで、データの更新が自動的に反映されます。また、エクセルのチャートをWordに挿入することも可能です。
- Wordとエクセルの連携により、文書内のデータをリアルタイムで更新できます。
- エクセルの表やグラフをWordに貼り付けることで、レポートの視覚的な表現を向上できます。
- 両ソフトウェアの連携機能は、業務効率を大幅に向上させます。
Wordとエクセルの高度な機能
Wordとエクセルには、それぞれ高度な機能が用意されています。Wordでは、マを使用して繰り返し作業を自動化したり、目次や脚注の自動生成を行うことができます。エクセルでは、VBA(Visual Basic for Applications)を使用してカスタム関数や自動化スクリプトを作成できます。また、エクセルにはデータベースのような機能も含まれ、テーブルの操作やピボットテーブルの作成が可能です。
- マを使用することで、Wordやエクセルの繰り返し作業を効率化できます。
- エクセルのピボットテーブルは、大量のデータを要約し、分析を容易にします。
- VBAを使用することで、エクセルの機能をカスタマイズし、より複雑なタスクを自動化できます。
Microsoft Officeソフトを使いこなすための基本テクニック
Microsoft Officeソフトを使いこなすためには、基本的なテクニックをマスターすることが重要です。Word、Excel、PowerPoint、Accessなどの各アプリケーションは、ビジネス、教育、個人の作業に広く利用されています。以下に、これらのアプリケーションを使いこなすための基本テクニックを紹介します。
Wordの基本テクニック
Wordは、文書を作成するためのアプリケーションです。文字の入力、編集、レイアウト調整など、基本的な操作をマスターすることが重要です。また、表や図の挿入、文字飾りの適用など、文書を魅力的にするためのテクニックも学ぶべきです。
| 操作 | 説明 |
|---|---|
| 文字の入力 | キーボードを使って文字を入力します。 |
| 文字の修正 | 間違えた文字を削除し、正しい文字に修正します。 |
| 表・図の挿入 | 文書に表や図を挿入して、情報を視覚的に表現します。 |
Excelの基本テクニック
Excelは、表計算を行うためのアプリケーションです。数値の入力、計算、データの整理・分析など、基本的な操作をマスターすることが重要です。また、グラフ作成やデータの条件付き書式設定など、データを効果的に可視化するテクニックも学ぶべきです。
| 操作 | 説明 |
|---|---|
| 数値の入力 | セルに数値を入力します。 |
| 計算 | 数式を使って、セルの数値を計算します。 |
| グラフ作成 | データをグラフにして、視覚的に表現します。 |
PowerPointの基本テクニック
PowerPointは、プレゼンテーション資料を作成するためのアプリケーションです。スライドの作成、テキスト・画像の挿入、アニメーションの設定など、基本的な操作をマスターすることが重要です。また、デザインテーマの適用や、 スライドの順序調整など、効果的なプレゼンテーション資料を作成するテクニックも学ぶべきです。
| 操作 | 説明 |
|---|---|
| スライドの作成 | 新しいスライドを追加し、コンテンツを入力します。 |
| テキスト・画像の挿入 | スライドにテキストや画像を挿入します。 |
| アニメーションの設定 | スライドにアニメーション効果を適用します。 |
Accessの基本テクニック
Accessは、データベース管理を行うためのアプリケーションです。テーブルの作成、データの入力・編集、クエリによるデータ抽出など、基本的な操作をマスターすることが重要です。また、フォームやレポートの作成など、データを効果的に操作するテクニックも学ぶべきです。
| 操作 | 説明 |
|---|---|
| テーブルの作成 | データを格納するテーブルを作成します。 |
| データの入力・編集 | テーブルにデータを入力・編集します。 |
| クエリによるデータ抽出 | 条件に合ったデータをクエリを使って抽出します。 |
Officeソフトのショートカットキー
Officeソフトを使いこなすためには、ショートカットキーの活用も重要です。よく使う操作に対応したキーボードショートカットを覚えておくと、作業の効率が大幅にアップします。以下に、主要なショートカットキーを紹介します。
| アプリケーション | ショートカットキー | 説明 |
|---|---|---|
| Word | Ctrl + C | コピー |
| Word | Ctrl + V | 貼り付け |
| Excel | Ctrl + B | 太字 |
| Excel | Ctrl + I | 斜体 |
| PowerPoint | Ctrl + M | 新しいスライドの挿入 |
| PowerPoint |

関連記事