Access データベース 作り方:初心者でもわかるデータベース作成

「」は、Microsoft Accessを初めて使用する方でも簡単にデータベースを作成できるように解説する記事です。この記事では、Accessの基本的な操作方法から、テーブルの作成、フォームの設計、データの入力や検索方法まで、初心者にもわかりやすく説明しています。また、具体的な例を用いて、データベースの作成手順を段階的に紹介していますので、どなたでも手順を追って実践することができます。この記事を参考に、Accessを活用した効率的なデータ管理を始めましょう。
Accessでデータベースを作成するにはどうすればいいですか?
初心者でもわかるデータベース作成
Accessでデータベースを作成するには、以下の手順を順番に実行してください。まず、Accessを起動します。次に、「新しいデータベース」を選択し、保存先のフォルダを指定します。ファイル名を入力し、「作成」をクリックします。これで新しいデータベースが作成され、テーブルやクエリ、フォーム、レポートなどのオブジェクトを作成することができます。
テーブルの作成方法
データベースの基本はテーブルから始まります。テーブルを作成するには、次の手順を実行します。
- 「テーブル」タブを選択します。
- 「テーブル設計」をクリックします。
- フィールド名を入力し、データ型を選択します。必要なフィールドをすべて追加したら、「保存」をクリックします。
クエリの作成方法
クエリはデータベースから情報を抽出するための重要なツールです。クエリを作成するには、以下の手順を実行します。
- 「クエリ設計」タブを選択します。
- 「新しいクエリ」をクリックし、「設計ビュー」を選択します。
- 必要なテーブルを選択し、フィールドを選択してクエリに追加します。必要に応じて、フィルターやソートを設定します。
フォームの作成方法
フォームはユーザーがデータを入力したり表示したりするためのインターフェースです。フォームを作成するには、次の手順を実行します。
Accessのテーブルとクエリの違いは何ですか?
テーブルの役割と特徴
テーブルは、Accessデータベースの基本的な構成要素で、データを構造化して保存するための場所です。テーブルはフィールド(列)とレコード(行)で構成され、それぞれのフィールドには特定のデータ型(文字列、数値、日付など)が設定されます。テーブルは、データの一覧表示や編集に使用され、データベースの主な情報源となります。
- テーブルはデータの基本単位を表します。
- テーブルはフィールドとレコードで構成されます。
- テーブルはデータの保存と管理に使用されます。
クエリの役割と特徴
クエリは、Accessデータベースにおけるデータ操作のためのツールです。クエリは、複数のテーブルからデータを抽出し、条件に一致するレコードをフィルタリングすることができます。さらに、クエリはデータの並べ替えや集計、新しいテーブルの作成など、さまざまな操作を行うことができます。
- クエリはデータの抽出とフィルタリングに使用されます。
- クエリはデータの並べ替えや集計を可能にします。
- クエリは新しいテーブルの作成にも使用されます。
テーブルとクエリの主な違い
テーブルとクエリの主な違いは、テーブルがデータの保存と管理に焦点を当てているのに対し、クエリはデータの操作と分析に焦点を当てていることです。テーブルは固定された構造を持ち、データを直接編集できますが、クエリは動的で、必要な情報を抽出したり、特定の操作を行ったりすることができます。
- テーブルはデータの保存に使用され、クエリはデータの操作に使用されます。
- テーブルは固定構造を持ち、クエリは動的です。
- テーブルは直接編集可能ですが、クエリは結果の表示に使用されます。
Accessデータベースの作り方:初心者向けガイド
はじめに: Accessデータベースの基本
Microsoft Accessは、データの保存、管理、分析ができる強力なデータベース管理システムです。初心者でも簡単にデータベースを作成することができます。このガイドでは、Accessデータベースの作り方をステップバイステップで説明します。
ステップ1: テーブルの作成
データベースを作成する最初のステップは、テーブルの作成です。テーブルは、データを整理して保存するためのものです。たとえば、顧客情報のテーブルを作成する場合、名前、住所、電話番号などのフィールドを含めることができます。
| フィールド名 | データ型 | 説明 |
|---|---|---|
| ID | オートナンバー | 自動的に割り当てられる一意の番号 |
| 名前 | 短文本 | 顧客の名前 |
| 住所 | 長文本 | 顧客の住所 |
| 電話番号 | 短文本 | 顧客の電話番号 |
ステップ2: フォームの作成
次に、データの入力と表示を行うためのフォームを作成します。フォームを使って、データを簡単に入力・編集できます。たとえば、顧客情報のフォームを作成すれば、ユーザーはフォームに顧客の詳細を入力することができます。
ステップ3: クエリの作成
クエリは、データを検索・抽出するためのものです。クエリを使って、特定の条件に一致するデータを検索したり、複数のテーブルからデータを結合したりできます。たとえば、特定の期間内に購入した顧客を検索するクエリを作成できます。
ステップ4: レポートの作成
最後に、データをまとめて表示するためのレポートを作成します。レポートを使って、データを要約・分析し、印刷用の文書を作成することができます。たとえば、月次売上レポートを作成して、各商品の売上を確認できます。
Accessでデータベースを作成する方法は?
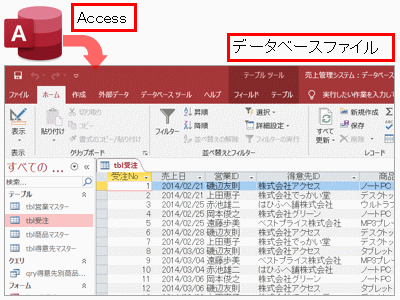
Accessでデータベースを作成する方法は以下の通りです。
データベースの新規作成
Accessを起動し、「空のデザインデータベース」を選択して新しいデータベースを作成します。データベースの名前と保存場所を指定してください。
テーブルの作成
データベースを作成したら、「テーブル」を作成する必要があります。テーブルは、データを整理して格納するためのものです。以下の手順でテーブルを作成します。
- 「作成」タブをクリックし、「テーブル」を選択します。
- フィールド名とデータ型を設定して、列を定義します。
- 必要に応じてプライマリーキーを設定します。
フォームとレポートの作成
データの入力と表示を容易にするために、フォームとレポートを作成することができます。以下の手順でフォームとレポートを作成します。
- 「作成」タブをクリックし、「フォーム」または「レポート」を選択します。
- 使用するテーブルまたはクエリを選択します。
- 必要に応じて、フォームやレポートのデザインをカスタマイズします。
Accessがダメな理由は何ですか?
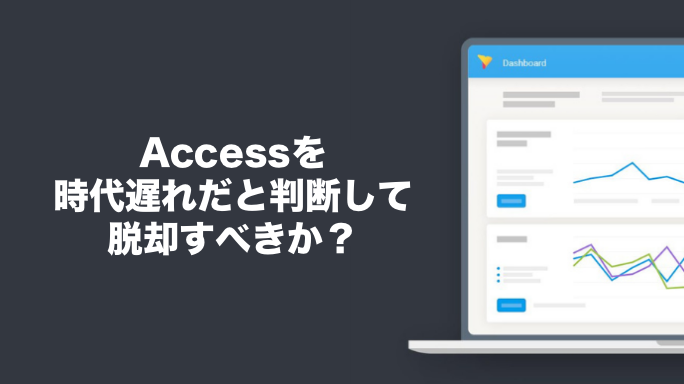
Microsoft
Accessの問題点は主に以下の3つです。
1. スケーラビリティの問題
Accessは小規模なデータベースには適していますが、大規模なデータを扱う場合には問題が発生します。データ量が増えるにつれて、パフォーマンスが低下し、システムの安定性が損なわれることがあります。
- 同時アクセスの制限: Accessは同時に多数のユーザーがアクセスする状況には対応しきれません。
- データベースのサイズ制限: Accessのデータベースファイルサイズは2GBまでと制限されています。これでは大規模データには対応できません。
- バックアップと復元の困難さ: データ量が大きくなると、バックアップや復元に時間がかかります。
2. セキュリティの問題
Accessはビルトインのセキュリティ機能が弱く、データの安全性が確保しにくいです。特に、インターネット経由でアクセスされる場合にはリスクが高まります。
- 暗号化の欠如: デフォルトで強力なデータ暗号化が提供されていません。
- アクセス制御の弱さ: ユーザー認証やアクセス制御の機能が不十分です。
- マウイルスのリスク: マを悪用したウイルス攻撃への脆弱性があります。
3. スプラットフォームの非対応
AccessはWindowsプラットフォームに特化しており、スプラットフォームでの利用が難しいです。これにより、異なるOS間でデータを共有する場合に問題が発生します。
- Windows以外のOSの非対応: MacやLinuxなどの他のOSでは、ネイティブでは利用できません。
- モバイルデバイスの非対応: スマートフォンやタブレットでの利用が難しいです。
- ウェブアプリケーションへの移行の困難さ: クラウドやウェブアプリケーションへの移行が難しいです。
アクセス 何から始める?

アクセスを始めるには、まず目的や目標を明確に設定することが重要です。アクセスとは、情報やリソースに対する入口や手段を提供することで、効率的이고効果的な情報収集や活用ができるようになります。
アクセスの目的を明確にする
アクセスを始める前に、目的や目標を明確に設定することが重要です。情報収集の目的は何か、どのような情報が必要か、どのような結果を求めているのかを考えておく必要があります。
- 情報収集の目的を定義する
- 必要な情報の種類や範囲を特定する
- 求めている結果や成果を明確にする
アクセス手段を選ぶ
目的や目標に応じて、アクセス手段を適切に選択することが重要です。インターネット上的検索、アプリやデータベースの利用、専門家に相談するなど、様々な方法があります。
- インターネット検索を効果的に活用する(検索エンジン、キーワード選びなど)
- 専門家や知識人に相談する(問い合わせ、インタビューなど)
- アプリやデータベースを活用する(有料・無料、機能比較など)
アクセス結果を整理・活用する
アクセスにより得られた情報を整理し、目的や目標に沿って活用することが重要です。情報の信頼性を確認し、必要な情報を選択・編集して効果的に利用しましょう。
- 情報の信頼性をチェックする(情報源の確認、事実との整合性など)
- 必要な情報を選択・編集する(要点の抽出、整理・構造化など)
- 情報を目的や目標に沿って活用する(報告書作成、プレゼンテーションなど)
Accessのデータベースを確認する方法は?
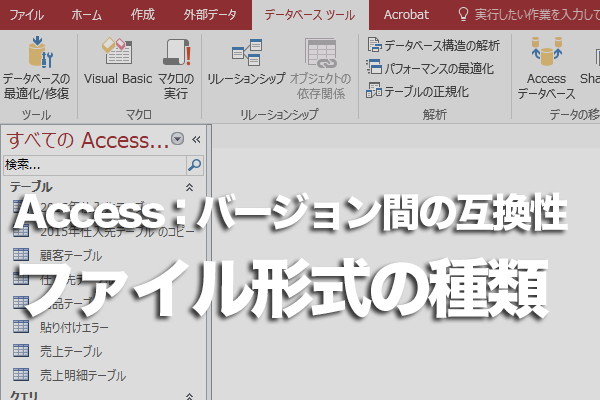
データベースのオープンとテーブルの確認
Accessでデータベースを確認するためには、まずデータベースファイルを開く必要があります。以下の手順に従ってください。
- Accessを起動し、「ファイル」タブをクリックします。
- 「開く」を選択し、目的のデータベースファイルを選んで開きます。
- データベースが開いたら、「テーブル」セクションを探してクリックします。ここでは、データベース内のすべてのテーブルを確認できます。
クエリを使用したデータの確認
クエリは、データベースから特定の条件に一致するデータを抽出するための強力なツールです。以下のようにクエリを作成し、データを確認しましょう。
- データベースを開いた状態で、「作成」タブをクリックします。
- 「クエリウィザード」または「クエリデザイン」を選択します。
- 必要なテーブルやフィールドを選択し、条件を設定してクエリを実行します。クエリの結果が表示され、データを確認できます。
フォームとレポートを利用する
フォームとレポートは、データの入力や表示を効率的に行うための機能です。これらを利用すると、データの確認が容易になります。
- データベースを開いた状態で、「フォーム」または「レポート」セクションをクリックします。
- 必要なフォームやレポートを選択し、データを表示します。フォームやレポートを使用して、データを簡単に確認できます。
- データの入力や編集もフォームから行えるため、データの更新もスムーズに行えます。
よくある質問
Accessでデータベースを作成するための基本的な手順は何ですか?
Accessでデータベースを作成するための基本的な手順は以下の通りです。まず、Accessを起動し、新しいデータベースを作成します。 次に、テーブルを作成し、必要なフィールドを定義します。フィールドには、データの種類に応じて適切なデータ型を設定します。テーブルが完成したら、フォームやクエリ、レポートを作成して、データの入力、検索、出力を効率化します。
データベースの設計をする際に注意すべき点は何ですか?
データベースの設計をする際には、データの整理と効率的な検索ができるよう、テーブル構造を慎重に検討することが重要です。データを正規化し、繰り返しのデータを減らすことで、データの整合性を保ち、ストレージの効率を向上させることができます。また、インデックスを適切に設定することで、データの検索速度を向上させることができます。
Accessでデータを入力するためのフォームの作り方を教えてください。
Accessでデータを入力するためのフォームを作成するには、「フォームウィザード」または「フォームデザイン」を使用します。フォームウィザードを使う場合は、対応するテーブルを選択し、必要なフィールドを指定してフォームを作成します。一方、フォームデザインでは、テーブルに基づいて手動でフィールドを配置し、レイアウトをカスタマイズできます。フォームを作成したら、データの入力や編集ができるようになります。
Accessでデータを検索・抽出する方法を教えてください。
Accessでデータを検索・抽出するには、クエリを使用します。 クエリは、データを特定の条件に基づいて検索・抽出するための機能です。クエリウィザードまたはクエリデザインを使って、対象となるテーブルとフィールドを指定し、検索条件を設定します。条件に一致するデータが抽出され、必要に応じて並べ替えや集計を行うことができます。また、クエリの結果を基にして、レポートを作成することもできます。
Access データベース 作り方:初心者でもわかるデータベース作成 に類似した他の記事を知りたい場合は、Access 基礎知識 カテゴリにアクセスしてください。

関連記事