Access フォーム データ入力用:データ入力を効率化するフォーム作成

Accessフォームは、データ入力を効率化するための強力なツールです。データ入力フォームの作成方法を理解することで、データの入力や管理がよりスムーズになり、生産性が向上します。この記事では、Accessフォームの基本から高度な機能までを解説し、データ入力を効率化するためのフォームの作成方法について詳しく説明します。
Accessでデータベースを作成するにはどうすればいいですか?
Accessでデータベースを作成するには、まず新しいデータベースを作成し、必要なテーブル、クエリ、フォーム、レポートを設計します。テーブルでは、データの構造を定義し、フィールドとデータ型を設定します。クエリでは、複数のテーブルからデータを抽出し、条件を設定します。フォームでは、データ入力を効率化するためにユーザーインターフェースを設計します。レポートでは、データを整理して印刷可能な形式で表示します。
データ入力用フォームの基本構造
データ入力用フォームの基本構造は、ユーザーがデータを入力しやすく、正確に保存できるように設計されています。フォームには以下のような要素が含まれます:
- テキストボックス:ユーザーがデータを入力するためのフィールド。
- ラベル:テキストボックスの説明や項目名を表示。
- ボタン:データの保存やキャンセル、新しいレコードへの移動などの操作。
データ入力の効率化テクニック
データ入力を効率化するためのテクニックには、以下のような方法があります:
- デフォルト値の設定:特定のフィールドにデフォルト値を設定することで、ユーザーが入力する手間を減らす。
- ドロップダウンリストの使用:選択肢をリスト形式で提供することで、誤入力を防ぐ。
- データ検証の設定:入力されたデータが正しい形式であることを確認するルールを設定。
フォームのカスタマイズと改善
フォームのカスタマイズと改善には、以下のような方法があります:
- 条件付き書式設定:データの状態に応じてフィールドの表示を変更。
- マの使用:複雑な操作を自動化し、ユーザーの作業を軽減。
- ユーザーコントロールの追加:チェックボックスやリストボックスなどのコントロールを追加して、データ入力の柔軟性を向上。
Accessでフォームに入力したデータがテーブルに反映されるタイミングは?
Accessでフォームに入力したデータがテーブルに反映されるタイミングは、主に以下の3つのパターンに分類されます。
フォームのレコード移動時
フォームで新しいデータを入力し、次のレコードに移動したときに、入力したデータが自動的にテーブルに保存されます。この方法は、データ入力の効率化に特に役立ちます。
- 新しいレコードに入力した後、タブキーを使用して次のフィールドに移動し、最後のフィールドに到達すると自動的に新しいレコードが保存されます。
- 新しいレコードに入力した後、エンターキーを押して次のレコードに移動すると、入力したデータが保存されます。
- 新しいレコードに入力した後、ナビゲーションペインを使用して次のレコードに移動すると、入力したデータが保存されます。
フォームの保存ボタン使用時
フォームに保存ボタンを設置し、ユーザーがボタンをクリックしたときにデータがテーブルに保存されるように設定できます。これにより、データの整合性を保つことができます。
- フォームにコマンドボタンを追加し、ボタンのクリックイベントにVBAコードを追加してデータを保存します。
- ボタンのクリックイベントでDoCmd.RunCommand acCmdSaveRecordを実行してデータを保存します。
- ボタンのデザインをカスタマイズして、ユーザーが保存操作を行うことを明確に示すことができます。
フォームのーズ時
フォームを閉じるときに、未保存のデータが自動的にテーブルに保存されるように設定できます。ただし、ユーザーが意図せずフォームを閉じた場合のデータロスを防ぐために、確認ダイアログを表示することもできます。
- フォームのUnloadイベントでDoCmd.RunCommand acCmdSaveRecordを実行してデータを保存します。
- フォームのUnloadイベントでMsgBoxを使用して、ユーザーにデータ保存の確認を促します。
- フォームのBeforeUpdateイベントでデータの整合性チェックを行い、問題があった場合は保存をキャンセルできます。
Access フォーム データ入力用:データ入力を効率化するフォーム作成
データ入力を効率化するためには、Access フォームの適切な設計が重要です。以下では、フォーム作成に関する詳細な情報を提供します。
フォームの目的と設計
フォームの目的は、データ入力を効率化し、ユーザーがデータを容易に操作できるようにすることです。そのため、フォームの設計は、データの種類や入力方法に応じて最適化される必要があります。例えば、コンボボックスやリストボックスを使用して、ユーザーが選択肢から簡単に選択できるようにすることが有効です。
データの整合性を保つために
データの整合性を保つために、入力規則や検証を設定することが重要です。これにより、ユーザーが誤ったデータを入力することを防止できます。また、マやVBAコードを使用して、データの入力や更新に伴う自動処理を実装することも効果的です。
ユーザビリティ向上のための工夫
ユーザビリティを向上させるために、タブ順の設定やキーボードショートカットの割り当てをすることが効果的です。また、ポップアップフォームやサブフォームを使用して、関連するデータを一元的に管理できるようにすることも重要です。
データ入力フォームのカスタマイズ
データ入力フォームをカスタマイズすることで、ユーザーのニーズに応じた機能を提供できます。例えば、条件付き書式を使用して、特定の条件を満たすデータを強調表示することができます。また、レコードソースを設定して、フォームに表示するデータを制御することもできます。
データ入力の効率化を評価する
データ入力の効率化を評価するために、ログやレポートを活用します。これにより、データ入力にかかる時間やエラー発生率を把握し、さらなる改善に役立てることができます。
| 項目 | 説明 |
|---|---|
| コンボボックス | データ入力時に選択肢から選ぶことができるコントロール |
| 入力規則 | データ入力の制約を設定する機能 |
| タブ順 | タブキーで移動する順序を設定する機能 |
| 条件付き書式 | 特定の条件を満たすデータを強調表示する機能 |
| レコードソース | フォームに表示するデータのソースを設定する機能 |
ACCESSでフォームを作成するにはどうしたらいいですか?

Microsoft Accessでフォームを作成するには、以下の手順に従ってください。
フォームウィザードを使用する
フォームウィザードを使用すると、簡単にフォームを作成できます。以下の手順で作成します。
- 「フォーム」タブにある「フォームウィザード」をクリックします。
- テーブルまたはクエリを選択し、「次へ」をクリックします。
- フォームに含めるフィールドを選択し、「次へ」をクリックします。
- レイアウトとスタイルを選択し、「次へ」をクリックします。
- フォームの名前を入力し、「完了」をクリックします。
フォームデザイナーを使用する
フォームデザイナーを使用すると、よりカスタマイズしたフォームを作成できます。以下の手順で作成します。
- 「フォーム」タブにある「フォームデザイナー」をクリックします。
- デザインビューで、フィールドとコントロールをフォームに追加します。
- 必要に応じて、コントロールのプロパティを設定します。
- フォームのレイアウトとデザインを調整します。
- フォームを保存します。
フォームの操作方法
フォームを作成したら、以下の方法で操作できます。
- レコードの追加: フォームのフィールドにデータを入力し、「保存」ボタンをクリックします。
- レコードの編集: フォームでレコードを選択し、フィールドのデータを変更して「保存」ボタンをクリックします。
- レコードの削除: フォームでレコードを選択し、「削除」ボタンをクリックします。
ACCESSでフォームを作るメリットは?
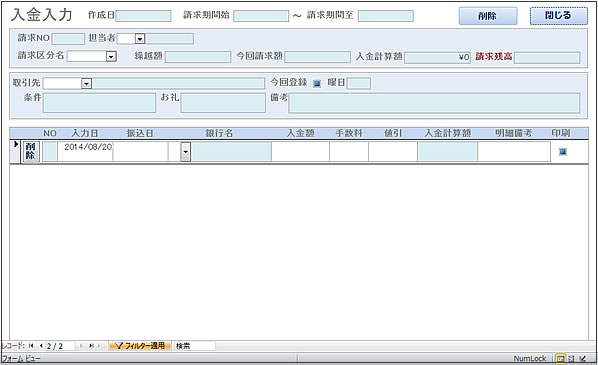
Microsoft Accessを使用してフォームを作成する利点は多くあります。まず、Accessはデータベース管理システムの一部であり、データの整理、保存、レポート作成が容易に行えます。Accessでフォームを作成することで、データ入力や編集がシンプルかつ効率的に行えるようになります。
使いやすさ
Accessフォームは、ユーザーがデータを簡単に表示および入力できるように設計されています。ユーザーインターフェースが直感的であり、データ入力の効率が向上します。以下の点が特に魅力的です。
- 直感的なインターフェース:ドラッグ&ドロップ機能により、フィールドの配置やフォームのデザインが簡単にできます。
- データの入力支援:ドロップダウンリストやカレンダー選択機能など、データ入力をサポートする多くのツールが用意されています。
- カスタマイズ性:フォームの見た目や動作をユーザーのニーズに合わせてカスタマイズすることができます。
データの整合性とセキュリティ
Accessフォームは、データの整合性を保ち、不正アクセスからデータを保護する機能を提供します。この点においても、以下のような利点があります。
- データ検証:入力されたデータが正しい形式かどうかをチェックし、エラーを防止します。
- データのアクセス制御:ユーザーごとにデータへのアクセスレベルを設定できるため、データの安全性が確保されます。
- バックアップとリカバリ:定期的なバックアップとリカバリ機能により、データ損失のリスクを最小限に抑えます。
統合性と拡張性
Accessフォームは、他のアプリケーションとの統合や将来的な拡張が容易です。これは、ビジネスニーズの変化に対応する上で非常に重要な特徴です。
- 他のMicrosoft Officeアプリケーションとの統合:ExcelやWordなど、他のMicrosoft Office製品との統合が容易であり、作業の効率化が期待できます。
- VBAを利用した拡張性:Visual Basic for Applications(VBA)を使用して、カスタム機能を追加したり、自動化したりすることができます。
- スケーラビリティ:データ量が増えたとしても、Accessは大容量のデータを効率的に処理できるため、系統的にスケールアップが可能です。
これらの利点から、Microsoft Accessを使用してフォームを作成することは、データ管理の効率化とデータの整合性、セキュリティの向上につながります。
ACCESSのフォームウィザードとは何ですか?
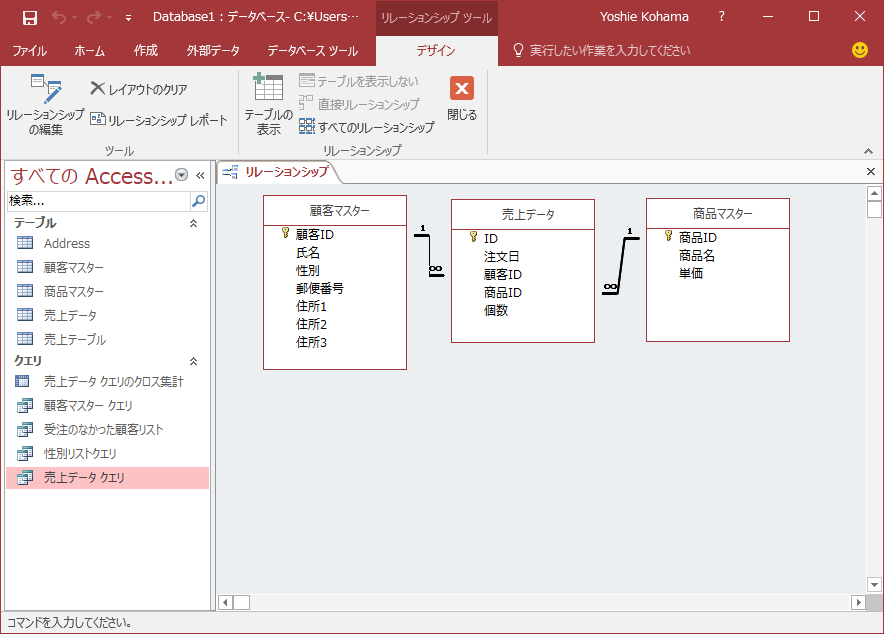
ACCESSのフォームウィザードは、Microsoft Accessに搭載されている機能で、データベースのフォームを作成するためのウィザードです。フォームウィザードを使用すると、簡単にフォームを作成し、データの入力や編集を行うことができます。
フォームウィザードの特徴
フォームウィザードには、以下のような特徴があります。
- 簡単にフォームを作成できる: ウィザードに沿って進めば、複雑な設定なしでフォームを作成できます。
- カスタマイズが可能: 作成されたフォームを後から自由にカスタマイズすることができます。
- データの入力や編集がしやすい: フォームを使ってデータの入力や編集を行うことで、直接テーブルを操作するよりも効率的です。
フォームウィザードの使い方
フォームウィザードを使ってフォームを作成する手順は以下の通りです。
- テーブルの選択: フォームに紐付けるテーブルやクエリを選択します。
- フィールドの選択: フォームに含めるフィールドを選択します。
- レイアウトの選択: フォームのレイアウトを選択します。
- スタイルの選択: フォームのスタイルを選択します。
- フォームの作成: 上記の設定に基づいてフォームが作成されます。
フォームウィザードの利点
フォームウィザードを使用することで、以下のような利点があります。
- 効率的なデータ入力: フォームを使ってデータを入力することで、効率的にデータベースに情報を登録できます。
- ユーザビリティの向上: フォームをカスタマイズすることで、ユーザーにとって使いやすいインターフェースを提供できます。
- データの整合性保持: フォームを使ってデータを入力することで、データの整合性を保ちやすくなります。
ACCESSのフォームの役割は?
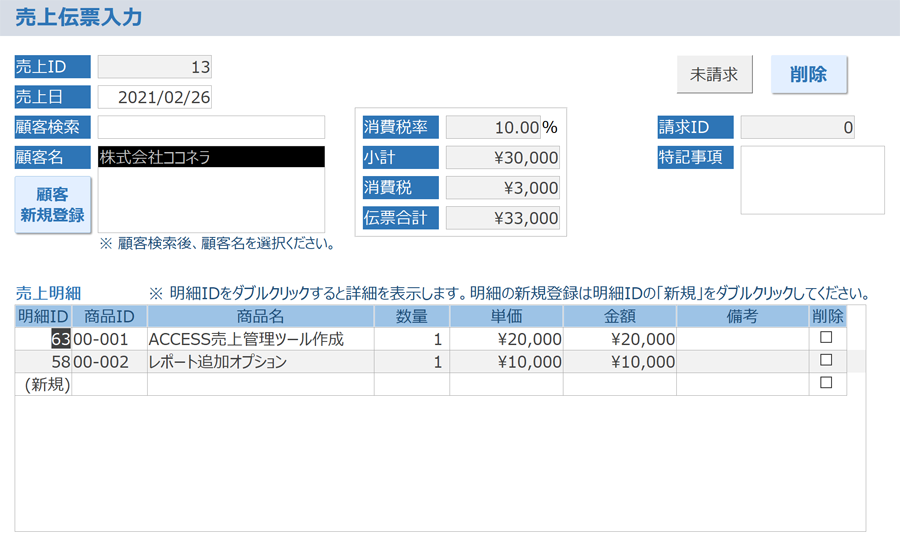
Microsoft Accessのフォームは、データベースアプリケーションでデータの入力、表示、編集を行うためのインターフェースです。その役割は以下の通りです。
データの入力と編集
フォームを使用すると、ユーザーはテーブルに直接アクセスすることなく、データを簡単に追加、編集、削除することができます。また、データ入力のルールを設定することで、データの一貫性を保つことができます。
- データ入力の効率化: フォームを使用すると、データ入力が効率的になります。
- データの整合性の保証: フォームを使用してデータを入力することで、データの整合性を保証することができます。
- ユーザーに親しみやすいインターフェース: フォームは、ユーザーに親しみやすいインターフェースを提供します。
データの表示とナビゲーション
フォームは、データをわかりやすく表示することができます。また、ナビゲーションボタンを使用して、レコード間を簡単に移動できるため、データの閲覧がしやすくなります。
- データの視覚化: フォームを使用すると、データをわかりやすく表示することができます。
- 簡単なナビゲーション: ナビゲーションボタンを使用して、データを簡単に閲覧できるようになります。
- カスタマイズ可能: フォームのデザインはカスタマイズ可能で、ユーザーのニーズに合わせて変更できます。
データの検索とフィルタリング
フォームでは、クエリを使用してデータを検索したり、フィルタを適用して特定の条件に一致するデータだけを表示したりすることができます。これにより、大きなデータセットから必要な情報を見つけるのが容易になります。
- クエリを使用した検索: クエリを使用して、必要なデータを検索することができます。
- フィルタ機能: フォームでは、フィルタを適用して、特定の条件に一致するデータだけを表示できます。
- 効率的なデータ管理: 検索とフィルタリングを使用することで、大規模なデータセットを効率的に管理できます。
よくある質問
Accessフォームでデータ入力を効率化するにはどうすればよいですか?
Accessフォームでデータ入力を効率化するために、まずはフォームの設計が重要です。フォームのレイアウトを整理し、データ入力がスムーズに行えるように項目を配置しましょう。また、入力規則やデフォルト値を設定することで、データ入力のミスを減らすことができます。さらに、コンボボックスやリストボックスを活用して、選択式の入力を提供することも効果的です。
Accessフォームでデータの入力チェックを行う方法を教えてください。
Accessフォームでデータの入力チェックを行うには、入力規則を設定します。入力規則は、フィールドに許可されるデータの形式や範囲を指定することができます。例えば、数値の範囲や文字列の長さ、正規表現によるパターン照合などが設定できます。また、検証式を使用して、複数のフィールド間の関係に基づく入力チェックを行うことも可能です。
Accessフォームでデータ入力の効率を向上させる機能を教えてください。
Accessフォームでデータ入力の効率を向上させるための機能には、以下のようなものがあります。 1. オートコンプリート:入力中に過去に入力した値をサジェストしてくれる機能です。 2. 入力された値の検証:入力された値が条件に一致するかどうかをリアルタイムにチェックする機能です。 3. タブ順序:Tabキーを使用してフォーム上のフィールドを効率的に移動できるように設定する機能です。 4. ショートカットキー:頻繁に使用する操作にショートカットキーを割り当てることで、操作を効率化する機能です。 これらの機能を活用することで、データ入力作業の効率を大幅に向上させることができます。
Accessフォームでマスターデータを活用してデータ入力を効率化する方法を教えてください。
Accessフォームでマスターデータを活用してデータ入力を効率化するには、コンボボックスやリストボックスを使用します。これらのコントロールを使用することで、マスターデータから選択式の入力を提供でき、データ入力の効率が向上します。また、参照テーブルを設定し、関連するデータを自動的に取得するようにすることも効果的です。例えば、商品コードを入力すると、商品名や単価が自動的に取得されるように設定できます。これにより、データ入力の手間が軽減され、入力ミスも減少します。
Access フォーム データ入力用:データ入力を効率化するフォーム作成 に類似した他の記事を知りたい場合は、Access 機能と使い方 カテゴリにアクセスしてください。

関連記事