「アクセスが拒否されました」エラーを解決!Windows&Mac

「アクセスが拒否されました」エラーは、WindowsやMacのユーザーが時々直面する問題です。このエラーは、ユーザーが特定のファイルやフォルダにアクセスしようとしたときに表示されることが多く、権限設定やセキュリティソフトウェア、システムの不具合などさまざまな要因によって引き起こされる可能性があります。本記事では、WindowsとMacのユーザー向けに、この煩わしいエラーを解決するための効果的な方法を紹介します。ステップバイステップのガイドに従って、簡単にアクセス権を回復し、作業を続行できるようになりましょう。
「アクセスが拒否されました」の対処法は?

1. パスワードとユーザー名の確認
パスワードやユーザー名が正しく入力されているか確認してください。入力ミスが原因でアクセスが拒否されることがあります。パスワードは大文字と小文字を区別するので、注意が必要です。また、パスワードを正しくリセットしているかどうか確認することも重要です。
- パスワードとユーザー名を再度確認する
- パスワードの大文字、小文字の区別を確認する
- パスワードを正しくリセットしているか確認する
2. ファイヤーウォールやセキュリティソフトの設定確認
ファイヤーウォールやセキュリティソフトがアクセスをブロックしている可能性があります。これらの設定を確認し、必要に応じて一時的に無効化するか、アクセスを許可する設定に変更してください。ただし、セキュリティ上のリスクを理解した上で行うことが重要です。
- ファイヤーウォールの設定を確認する
- セキュリティソフトの設定を確認する
- 必要に応じて一時的に無効化する
3. サーバーの状態を確認
サーバーがダウンしているか、メンテナンス中である可能性があります。サーバーのステータスページを確認し、問題がないか確認してください。また、サーバー管理者に連絡し、問題の原因や対応方法について問い合わせることも有効です。
- サーバーのステータスページを確認する
- サーバー管理者に連絡する
- 問題の原因や対応方法について問い合わせる
パソコンでアクセスが拒否されたのはなぜですか?

パソコンでアクセスが拒否される理由はいくつかありますが、主な原因を以下に説明します。まず、セキュリティ設定が嚴しく設定されている場合、外部からのアクセスが制限されます。また、ファイアウォールやウイルス対策ソフトウェアがアクセスをブロックしている可能性があります。さらに、ネットワークの設定やサーバーの問題、認証情報の不一致なども原因となることがあります。
セキュリティ設定の確認
セキュリティ設定がアクセスを制限している場合は、以下の手順で確認できます。
- コントロールパネルを開き、「セキュリティとメンテナンス」を選択します。
- 「ファイアウォールの設定」を開き、現在の設定を確認します。
- 必要に応じて、ファイアウォールの設定を調整し、必要なポートやアプリケーションのアクセスを許可します。
ウイルス対策ソフトウェアの確認
ウイルス対策ソフトウェアがアクセスをブロックしている場合は、以下の手順で確認できます。
- ウイルス対策ソフトウェアのダッシュボードを開きます。
- 「設定」や「保護設定」を選択します。
- アクセスを制限しているアプリケーションやIPアドレスのリストを確認し、必要に応じて許可リストに追加します。
ネットワーク設定の確認
ネットワーク設定が問題の原因である場合は、以下の手順で確認できます。
- コマンドプロンプトを開き、「ipconfig」を実行してネットワーク設定を確認します。
- 「ルーティングテーブル」や「デフォルトゲートウェイ」の設定が正しいか確認します。
- 必要に応じて、ネットワークアダプターの設定やDNSサーバーの設定を調整します。
Windowsのアクセス制限を解除するには?
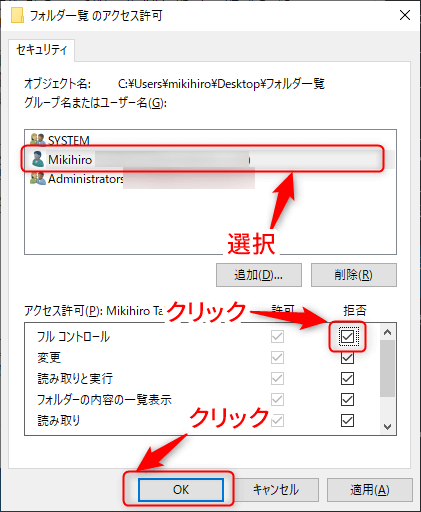
Windowsのアクセス制限を解除するには、以下の手順を実行します。
ステップ1: ファイルまたはフォルダのプロパティを開く
ファイルまたはフォルダのアクセス制限を解除するには、まずそのアイテムのプロパティを開きます。アイテムを右クリックし、プロパティを選びます。プロパティウインドウが表示されたら、セキュリティタブをクリックします。
- アイテムを右クリックし、プロパティを選択します。
- プロパティウインドウのセキュリティタブをクリックします。
- 必要に応じて、詳細設定をクリックしてさらに詳細な設定を確認します。
ステップ2: アクセス許可を編集する
セキュリティタブで、アクセス許可を編集する必要があります。編集ボタンをクリックしてアクセス許可を変更します。ここで、ユーザーまたはグループのアクセス許可を追加、削除、または変更できます。
- 編集ボタンをクリックします。
- ユーザーまたはグループのリストから対象を選択します。
- フルコントロール、読み取り、書き込みなどのアクセス許可をチェックボックスで設定します。
ステップ3: 所有者の変更
アクセス制限が嚴格に設定されている場合、所有者の変更が必要になることがあります。セキュリティタブの詳細設定から所有者を変更できます。所有者を変更することで、より高度なアクセス制御が可能になります。
- 詳細設定ボタンをクリックします。
- 所有者タブをクリックし、新しい所有者を選択します。
- 適用ボタンをクリックして変更を保存します。
「アクセスが拒否されました」エラーの解決方法
「アクセスが拒否されました」エラーは、WindowsやMacでよく起こる問題です。このエラーは、ユーザーが特定のファイルやフォルダにアクセスしようとしたときに表示されることがあります。以下に、エラーを解決するためのいくつかの方法を紹介します。
Windowsでの解決方法
Windowsで「アクセスが拒否されました」エラーが発生した場合は、以下の手順で解決できます。 1. ファイルまたはフォルダの所有者を変更する 2. アクセス許可を変更する 3. アンチウイルスソフトウェアを無効にする 4. ユーザーアカウント制御(UAC)を無効にする
Macでの解決方法
Macで「アクセスが拒否されました」エラーが発生した場合は、以下の手順で解決できます。 1. ディスクユーティリティでディスクのパーミッションを修復する 2. ターミナルでchmodコマンドを使ってパーミッションを変更する 3. ファイルまたはフォルダの共有とアクセス許可を変更する 4. ゲストユーザーを無効にする
アクセス拒否エラーの一般的な原因
「アクセスが拒否されました」エラーの一般的な原因は以下の通りです。 1. ファイルまたはフォルダのパーミッションが適切でない 2. アンチウイルスソフトウェアがアクセスをブロックしている 3. ユーザーアカウント制御(UAC)がアクセスを制限している 4. システムファイルやフォルダへのアクセスが制限されている
エラーが解決しない場合の対処法
上記の方法で「アクセスが拒否されました」エラーが解決しない場合は、以下の対処法を試してください。 1. コンピューターをセーフモードで起動する 2. システムの復元ポイントを使用して、システムを以前の状態に戻す 3. WindowsやMacのサポートに連絡する
予防策
「アクセスが拒否されました」エラーを予防するためには、以下の点に注意してください。 1. ファイルやフォルダのパーミッションを適切に設定する 2. アンチウイルスソフトウェアを最新の状態に保つ 3. 定期的にシステムを更新し、セキュリティパッチを適用する 4. 不明なファイルやプログラムを開かない
| エラーが発生するプラットフォーム | 解決策 |
|---|---|
| Windows | ファイルまたはフォルダの所有者とアクセス許可を変更、アンチウイルスソフトウェアとUACを無効にする |
| Mac | ディスクユーティリティでパーミッションを修復、chmodコマンドでパーミッションを変更、共有とアクセス許可を変更、ゲストユーザーを無効にする |
Windowsでアクセス拒否を解除するにはどうすればいいですか?
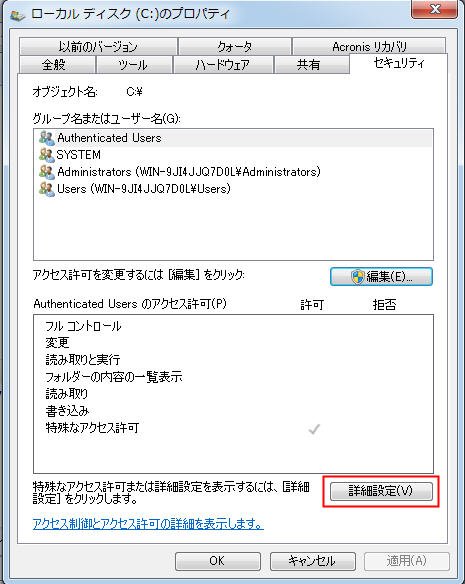
Windowsでアクセス拒否を解除するには、以下の手順を実行してください。
ファイルやフォルダのアクセス許可を変更する
ファイルやフォルダのアクセス許可を変更することで、アクセス拒否を解除することができます。以下の手順で操作してください。
- 対象のファイルまたはフォルダを右クリックし、プロパティを選択します。
- セキュリティタブをクリックします。
- 編集ボタンをクリックして、アクセス許可の変更を行います。
- 必要に応じてユーザーを追加または削除し、アクセス許可レベルを設定します。
アンチウイルスソフトウェアを無効にする
アクセス拒否の原因となる場合があるため、アンチウイルスソフトウェアを一時的に無効にすることを検討してください。ただし、無効にした後は、再度有効にすることを忘れないでください。
- 使用しているアンチウイルスソフトウェアを開きます。
- 一時的にリアルタイム保護を無効にします。
- ファイルやフォルダへのアクセスを再試行します。
管理者として実行する
管理者権限でアプリケーションを実行することで、アクセス拒否を回避できる場合があります。
- 対象のアプリケーションのショートカットを右クリックします。
- 管理者として実行を選択します。
- プロンプトが表示されたら、はいをクリックして管理者権限で実行します。
アクセスが拒否されましたと表示されたらどうすればいいですか?
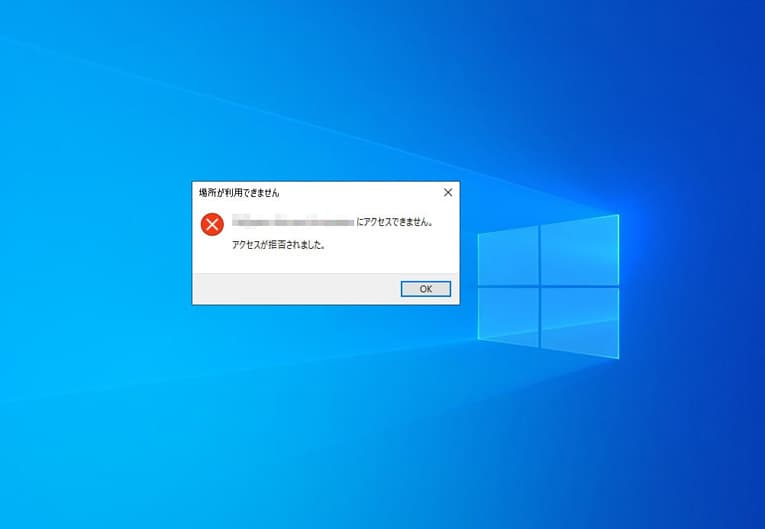
アクセスが拒否されましたと表示されたら、どうすればいいですか?
アクセス拒否の原因を確認する
アクセスが拒否された場合、まずはその原因を確認することが重要です。次のようなことをチェックしましょう。
- URLが正確であるか確認する。
- 対象のウェブサイトがダウンしていないか調べる。
- プロキシやファイアウォールの設定が正しいか確認する。
ブラウザの設定を確認・変更する
ブラウザの設定が原因でアクセスが拒否されることがあります。次のような設定を確認し、必要に応じて変更しましょう。
- CookieやJavaScriptが有効になっているか確認する。
- キャッシュをクリアしてページを再読み込みする。
- ブラウザのアップデートを確認し、最新バージョンに更新する。
接続環境をチェックする
接続環境が原因でアクセスが拒否される場合もあります。次のようなことを試してみましょう。
- 別のデバイスや別のネットワークでアクセスしてみる。
- インターネット接続が安定しているか確認する。
- プロバイダに連絡し、接続に関する問題がないか確認する。
接続が拒否されましたと表示される理由は何ですか?
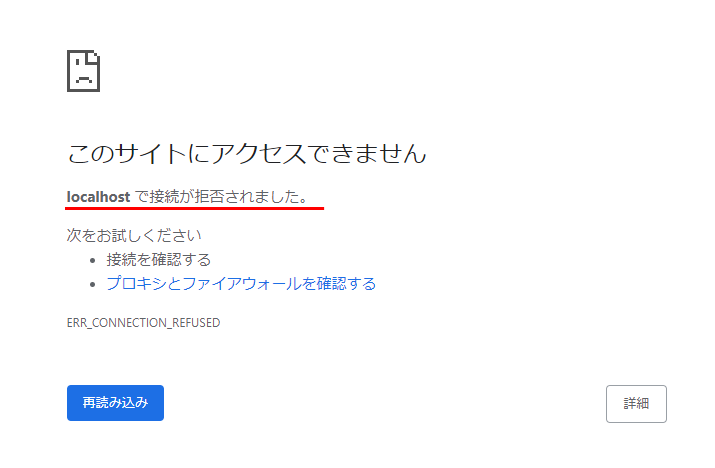
接続が拒否された理由
接続が拒否される理由は様々ですが、一般的には以下のような原因が考えられます。
- ファイアウォールの設定: ファイアウォールが特定の接続をブロックしている場合、接続が拒否されます。
- ポートの閉鎖: 必要なポートが閉じている場合、接続が拒否されることがあります。
- サーバーのオーバーロード: サーバーが過負荷状態にある場合、接続を拒否することがあります。
接続拒否のトラブルシューティング
接続が拒否された場合のトラブルシューティング手順は以下の通りです。
- ファイアウォールの確認: ファイアウォールの設定を確認し、必要な接続が許可されているか確認してください。
- ポートの開放: 必要なポートが開放されているか確認し、閉じている場合は開放してください。
- サーバーの負荷確認: サーバーの負荷が高くないか確認し、必要に応じて負荷を分散してください。
接続拒否を防ぐための対策
接続拒否を防ぐための対策は以下のようなものがあります。
- 適切なファイアウォール設定: ファイアウォールの設定を適切に行い、必要な接続のみを許可してください。
- ポートの管理: 使用するポートを適切に管理し、必要なポートが開放されていることを確認してください。
- サーバーの負荷分散: サーバーの負荷が高くなりすぎないよう、適切に負荷分散を行ってください。
アクセス権限がありませんと表示される原因は何ですか?
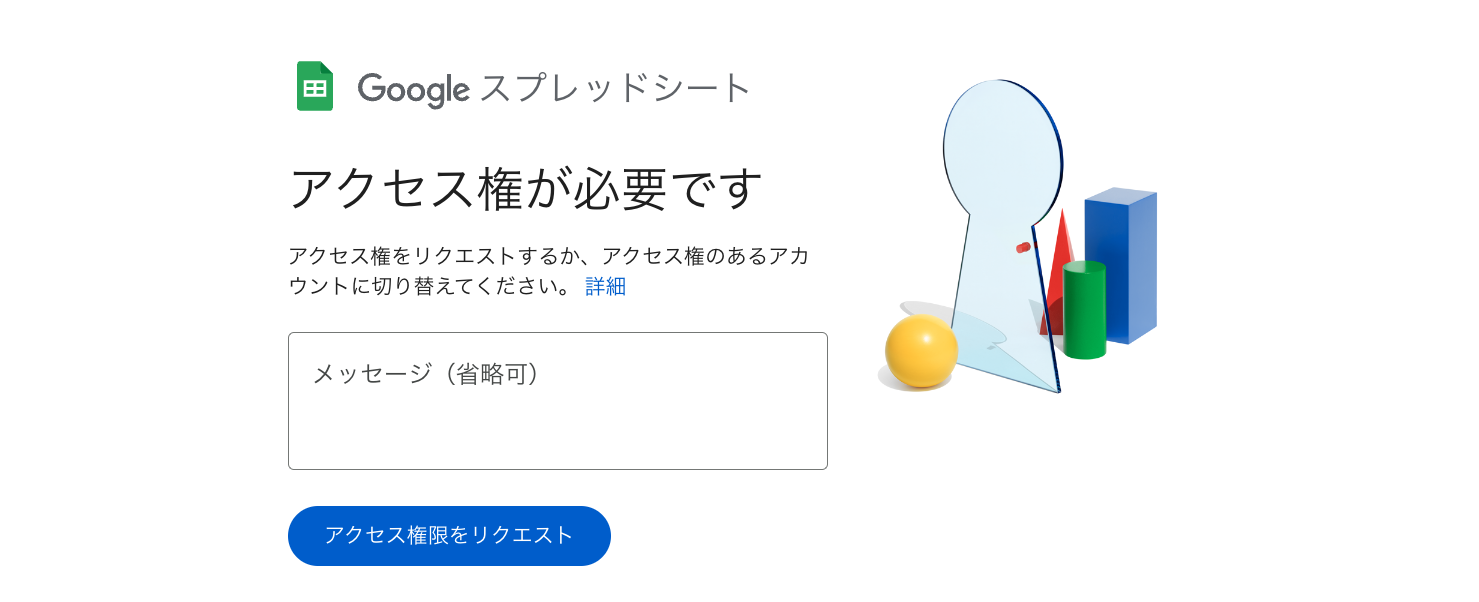
アクセス権限がありませんと表示される原因は、一般的に以下の理由が考えられます。
ファイルまたはフォルダのアクセス権限設定
ファイルまたはフォルダのアクセス権限が、現在のユーザーに対して適切に設定されていないことが原因です。例えば、他人のファイルやフォルダにアクセスしようとした場合、アクセス権限が制限されている可能性があります。
- 所有者がアクセス権限を変更している
- グループのアクセス権限が制限されている
- 他のユーザーに対してアクセス権限が設定されていない
ユーザーアカウントの権限
ユーザーアカウント自体が、特定のリソースへのアクセス権限を持っていない場合があります。この場合、アカウントに適切な権限を付与する必要があります。
- 管理者権限がないため、アクセスが制限されている
- 特定のグループに属していないため、アクセスが拒否されている
- ユーザー設定でアクセス制限がかけられている
ネットワークの問題
ネットワークの設定や接続に問題がある場合、アクセス権限があるにもかかわらず、アクセスできないことがあります。
- ファイアウォールが接続をブロックしている
- VPNの設定が正しくないため、アクセスができない
- ネットワーク接続が不安定で、繋がりが悪い
よくある質問
「アクセスが拒否されました」エラーが出た場合、どのような原因が考えられますか?
「アクセスが拒否されました」というエラーは、コンピュータが特定のファイルやフォルダ、アプリケーション、またはネットワークリソースにアクセスしようとしたが、アクセス許可がない場合に表示されます。このエラーの一般的な原因としては、次のようなものがあります。 1. 権限不足:ユーザーアカウントが必要な権限を持っていない場合。 2. ファイアウォールまたはセキュリティソフトウェア:ファイアウォールやセキュリティソフトウェアがアクセスをブロックしている場合。 3. マルウェア感染:マルウェアがシステムに感染し、アクセスを妨害している場合。
Windowsで「アクセスが拒否されました」エラーを解決する方法は?
Windowsで「アクセスが拒否されました」エラーを解決するためには、以下の手順を試してみることが効果的です。 1. 権限の確認と変更:問題のファイルまたはフォルダのプロパティを開き、セキュリティタブでユーザーアカウントに適切なアクセス権限が割り当てられていることを確認し、必要に応じて変更します。 2. ファイアウォールとセキュリティソフトウェアの設定を確認:ファイアウォールやセキュリティソフトウェアの設定が、アクセスをブロックしていないことを確認します。必要に応じて、設定を変更してアクセスを許可します。 3. マルウェアスキャン:マルウェア感染の可能性がある場合は、信頼できるセキュリティソフトウェアを使用してシステムをスキャンし、マルウェアを削除します。
Macで「アクセスが拒否されました」エラーを解決する方法は?
Macで「アクセスが拒否されました」エラーを解決するためには、以下の手順を試してみることが効果的です。 1. 権限の修復:ディスクユーティリティを使用して、ディスクの権限を修復します。これにより、システムファイルやアプリケーションの権限が正しく設定されます。 2. ファイアウォール設定の確認:Macのファイアウォール設定を開き、アクセスをブロックしていないことを確認します。必要に応じて、設定を変更してアクセスを許可します。 3. マルウェアスキャン:Macにもマルウェア感染のリスクがあります。信頼できるセキュリティソフトウェアを使用してシステムをスキャンし、マルウェアを削除します。
「アクセスが拒否されました」エラーを防ぐために、何か予防策はありますか?
「アクセスが拒否されました」エラーを防ぐための予防策は以下の通りです。 1. アクセス許可の適切な設定:ファイルやフォルダ、アプリケーションに対するアクセス許可を適切に設定し、必要なユーザーやグループのみがアクセスできるようにします。 2. 信頼できるセキュリティソフトウェアの使用:信頼できるセキュリティソフトウェアを使用し、システムを常に保護します。定期的なスキャンを行い、マルウェア感染を防ぎます。 3. ソフトウェアのアップデート:オペレーティングシステムやアプリケーションの最新のアップデートを適時に適用します。アップデートには、セキュリティ修正が含まれていることが多いため、エラーの発生を抑制できます。
「アクセスが拒否されました」エラーを解決!Windows&Mac に類似した他の記事を知りたい場合は、Access エラー カテゴリにアクセスしてください。

関連記事