Access VBAでデータを比較!条件に合致するデータを見つけ出す方法

Access VBAを使用してデータを比較し、条件に合致するデータを見つけ出す方法について説明します。VBA(Visual Basic for Applications)は、Microsoft Accessにおいて、データベースの操作や自動化を可能にする強力なプログラミング言語です。条件に合致するデータを検索することで、データの整理や分析が効率的に行えるようになります。この記事では、VBAでデータ比較の基本的な手順や、条件を指定してデータを抽出する方法、さらに実践的なサンプルコードを紹介します。Accessを使いこなして、業務の効率化やデータ分析の向上を実現しましょう。
VBAのFindメソッドとは?
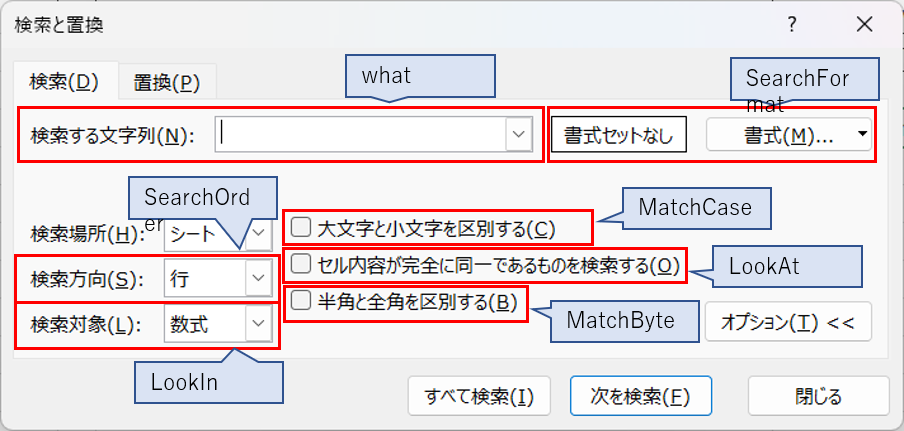
VBAのFindメソッドとは、エクセルのVBAで使用されるメソッドで、特定の値やテキストを範囲内から検索するために使用されます。このメソッドは、ワークシートのRangeオブジェクトに対して適用され、検索結果として一致する最初のセルを返します。Findメソッドを使用することで、複雑な検索条件を設定したり、特定のデータを効率的に見つけることができます。
Findメソッドの基本的な使い方
Findメソッドの基本的な使い方は、次のようにRangeオブジェクトに対して呼び出すことから始まります。以下に、Findメソッドの基本的な構文と例を示します。
- Rangeオブジェクトを指定します。
- Whatパラメータを使用して検索する値を指定します。
- Afterパラメータを使用して検索を開始するセルを指定します。
Findメソッドのパラメータ
Findメソッドには様々なパラメータがあり、検索条件を細かく設定することができます。主なパラメータは以下の通りです。
- What: 検索する値やテキストを指定します。
- After: 検索を開始するセルを指定します。
- LookIn: 検索を行う範囲(値、式、コメントなど)を指定します。
Findメソッドの応用例
Findメソッドをより効果的に使用するためには、複数のパラメータを組み合わせてより複雑な検索条件を設定することができます。以下に、応用的な使用例を示します。
- LookAtパラメータを使用して、完全一致または部分一致の検索を行います。
- SearchOrderパラメータを使用して、検索の順序(行または列)を指定します。
- MatchCaseパラメータを使用して、大文字と小文字の区別を設定します。
Accessでアスタリスク(*)の意味は?
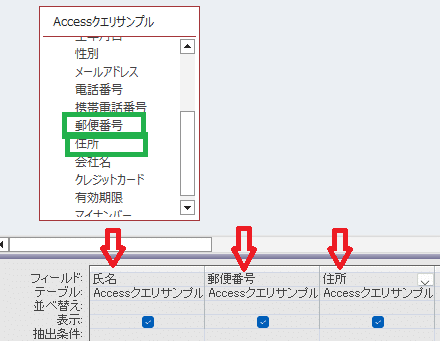
Accessでアスタリスク()の意味は、ワイルドカードとして使用されます。これは、文字の省略や代替を行うために使われます。例えば、Aと入力すると、Aで始まる任意の文字列を検索できます。
アスタリスク()の基本的な使用方法
Accessでアスタリスク()は、検索やクエリにおいて任意の文字列を表すために使用されます。以下に具体的な例を示します。
- 文字列の一部を省略:Sと入力すると、Sで始まるすべての文字列が対象になります。
- 複数の文字を代替:Bndと入力すると、Bで始まり、ndで終わる任意の文字列が対象になります。
- 完全一致の検索:exampleと入力すると、exampleという文字列が含まれるすべてのレコードが検索されます。
アスタリスク()を使用したクエリの例
Accessのクエリでは、アスタリスク()を用いてより柔軟な検索を実現できます。以下に具体的 intimidates を示します。
- 顧客名の検索:田中と入力すると、田中で始まるすべての顧客名が検索されます。
- 商品名の検索:コーヒーと入力すると、コーヒーという文字列が含まれるすべての商品名が検索されます。
- 住所の検索:東京都と入力すると、東京都で始まるすべての住所が検索されます。
アスタリスク()を使用する際の注意点
アスタリスク()を使用する際には、いくつかの注意点があります。以下に具体的な注意点を示します。
- パフォーマンスの低下:アスタリスク()を使用すると、検索範囲が広がるため、処理速度が遅くなる可能性があります。
- 予期せぬ結果:アスタリスク()は任意の文字列を表すため、検索結果に不要なレコードが含まれる可能性があります。
- 他のワイルドカードとの併用:アスタリスク()だけでなく、 autres 記号(例: ?)も使用できるため、組み合わせてより精密な検索を行うことが可能です。
VBAでセルにデータがあるかどうか調べるには?

VBAでセルにデータがあるかどうか調べるには、主に`IsEmpty`関数を使用します。この関数は、指定されたセルが空かどうかを判断します。たとえば、次のコードはセルA1が空かどうかをチェックし、結果をメッセージボックスに表示します。 vba
Sub CheckCell() If IsEmpty(Range(A1)) Then MsgBox セルA1は空です。 Else MsgBox セルA1にはデータがあります。 End If
End Sub このコードは、セルA1が空であれば「セルA1は空です」と表示し、データがある場合は「セルA1にはデータがあります」と表示します。
IsEmpty関数の基本的な使い方
`IsEmpty`関数は、セルが空かどうかを判断する基本的な方法です。以下に具体的な使い方を示します。 1. セルが空かどうかをチェックする。
2. 結果に応じて、適切な処理を行う。
3. エラーハンドリングを追加することで、より強固なコードを作成できる。 vba
Sub CheckIsEmpty() If IsEmpty(Range(B1)) Then MsgBox セルB1は空です。 Else MsgBox セルB1にはデータがあります。 End If
End Sub
Rangeオブジェクトを使用した複数セルのチェック
複数のセルを一度にチェックする場合は、`Range`オブジェクトを使用できます。以下に例を示します。 1. 範囲を指定して、その範囲内のすべてのセルが空かどうかをチェックする。
2. 任意のセルにデータがあるかどうかをチェックする。
3. 結果に応じて、適切なメッセージを表示する。 vba
Sub CheckRange() Dim cell As Range Dim rng As Range Set rng = Range(C1:C5) For Each cell In rng If IsEmpty(cell) Then MsgBox セル & cell.Address & は空です。 Else MsgBox セル & cell.Address & にはデータがあります。 End If Next cell
End Sub
Cellオブジェクトのプロパティを使用した詳細なチェック
セルのプロパティを使用することで、より詳細なチェックを行うことができます。以下に例を示します。 1. セルの値が空かどうかをチェックする。
2. セルが数値か文字列かを判別する。
3. セルがフォーマットされているかどうかをチェックする。 vba
Sub CheckCellProperties() Dim cell As Range Set cell = Range(D1) If IsEmpty(cell) Then MsgBox セルD1は空です。 Else If IsNumeric(cell.Value) Then MsgBox セルD1には数値があります。 Else MsgBox セルD1には文字列があります。 End If End If If cell.HasFormula Then MsgBox セルD1には数式があります。 Else MsgBox セルD1には数式がありません。 End If
End Sub
VBAでセルの値が範囲内にあるか判定するには?

VBAでセルの値が範囲内にあるか判定するには、IF文やAnd関数を使用して、指定した範囲内に値が含まれているかどうかを確認することができます。具体的には、セルの値が最小値と最大値の間にあるかどうかを評価します。以下に具体的な方法を示します。
IF文とAnd関数を使用した判定
IF文とAnd関数を使用して、セルの値が範囲内にあるかどうかを判定する方法を説明します。
- まず、セルの値を取得します。例えば、A1セルの値を取得するには、Range(A1).Valueを使用します。
- 次に、IF文とAnd関数を使用して、セルの値が最小値と最大値の間にあるかどうかを判定します。例えば、A1セルの値が10から20の間にあるかどうかを判定するには、以下のようなコードを使用します。
If And(Range(A1).Value >= 10, Range(A1).Value <= 20) Then MsgBox 値は範囲内にあります
Else MsgBox 値は範囲外にあります
End If
- このコードは、A1セルの値が10以上20以下であるかどうかを判定し、その結果に応じてメッセージボックスを表示します。
範囲を動的に設定する方法
範囲を動的に設定する方法を説明します。
- 最小値と最大値を別のセルに設定します。例えば、最小値をB1セル、最大値をC1セルに設定します。
- 次に、これらのセルの値を変数に読み込みます。
Dim minValue As Double
Dim maxValue As Double
minValue = Range(B1).Value
maxValue = Range(C1).Value
- 最後に、IF文とAnd関数を使用して、セルの値が変数で設定した範囲内にあるかどうかを判定します。
If And(Range(A1).Value >= minValue, Range(A1).Value <= maxValue) Then MsgBox 値は範囲内にあります
Else MsgBox 値は範囲外にあります
End If
複数のセルを一括で判定する方法
複数のセルを一括で判定する方法を説明します。
- 判定したいセル範囲を指定します。例えば、A1:A10の範囲を指定します。
- For Eachループを使用して、指定した範囲内の各セルの値を順に処理します。
Dim cell As Range
For Each cell In Range(A1:A10) If And(cell.Value >= 10, cell.Value <= 20) Then MsgBox セル & cell.Address & の値は範囲内にあります Else MsgBox セル & cell.Address & の値は範囲外にあります End If Next cell
- このコードは、A1:A10範囲内の各セルの値が10以上20以下であるかどうかを判定し、その結果に応じてメッセージボックスを表示します。
Access VBAでデータを比較!条件に合致するデータを見つけ出す方法
Access VBAを使ってデータを比較し、条件に合致するデータを見つけ出す方法について説明します。Accessは、データベース管理システムであり、VBA(Visual Basic for Applications)を使ってデータの操作や自動化が可能です。この記事では、Access VBAを使用してデータを比較し、特定の条件に合致するデータを検索する方法を詳しく説明します。
データ比較のためのVBAコードの作成
まず、データ比較を行うためのVBAコードを作成する必要があります。AccessでVBAコードを書くには、[Visual Basic Editor]を開き、新しいモジュールを作成します。以下に、データ比較のための基本的なVBAコードの例を示します。
Sub CompareData() Dim db As Database Dim rs As Recordset Dim strCriteria As String Set db = CurrentDb() Set rs = db.OpenRecordset(SELECT FROM 你的表名) strCriteria = 你的条件 Do While Not rs.EOF If rs.Fields(字段名).Value = strCriteria Then ' 条件に合致するデータが見つかった場合の処理 Debug.Print 条件に合致するデータが見つかりました: & rs.Fields(字段名).Value End If rs.MoveNext Loop rs.Close Set rs = Nothing Set db = Nothing End Sub このコードは、表の各レコードをループし、指定した条件に一致するデータを検索します。一致するデータが見つかった場合、そのデータを表示します。
VBAで条件を指定する
VBAで条件を指定するには、strCriteria変数に条件を設定します。例えば、特定のフィールドの値が等しい場合にデータを検索するには、以下のように条件を指定します。
strCriteria = 字段名 = '検索値' また、複数の条件を組み合わせるには、ANDまたはOR演算子を使用します。
strCriteria = 字段名1 = '検索値1' AND 字段名2 > 100 複数の表を比較する
複数の表を比較する場合、JOINを使用して表を結合します。以下に、2つの表を結合してデータを比較するVBAコードの例を示します。
Set rs = db.OpenRecordset(SELECT FROM 表1 INNER JOIN 表2 ON 表1.字段名 = 表2.字段名) このコードは、2つの表を指定したフィールドで結合し、結合されたデータを検索します。
検索結果の表示
検索結果を表示するには、Debug.Print文を使用します。Debug.Printは、Immediateウィンドウに指定した値を表示します。以下に、検索結果を表示するコードの例を示します。
Debug.Print 条件に合致するデータが見つかりました: & rs.Fields(字段名).Value このコードは、条件に合致するデータが見つかった場合、そのデータの値を表示します。
検索結果を表に格納する
検索結果を別の表に格納するには、DoCmd.RunSQLを使用してSQL文を実行します。以下に、検索結果を別の表に格納するコードの例を示します。
DoCmd.RunSQL INSERT INTO 結果表 (字段名) VALUES (' & rs.Fields(字段名).Value & ') このコードは、条件に合致するデータを別の表に挿入します。
| 関数/プロパティ | 説明 |
|---|---|
| OpenRecordset | レコードセットを開くために使用します。 |
| Fields | レコードセットのフィールドにアクセスするために使用します。 |
| EOF | レコードセットの終わりを検査するために使用します。 |
| MoveNext | レコードセットの次のレコードに移動するために使用します。 |
| Debug.Print | Immediateウィンドウに値を表示するために使用します。 |
| DoCmd.RunSQL | SQL文を実行するために使用します。 |
Accessで抽出条件の比較はどうやるの?
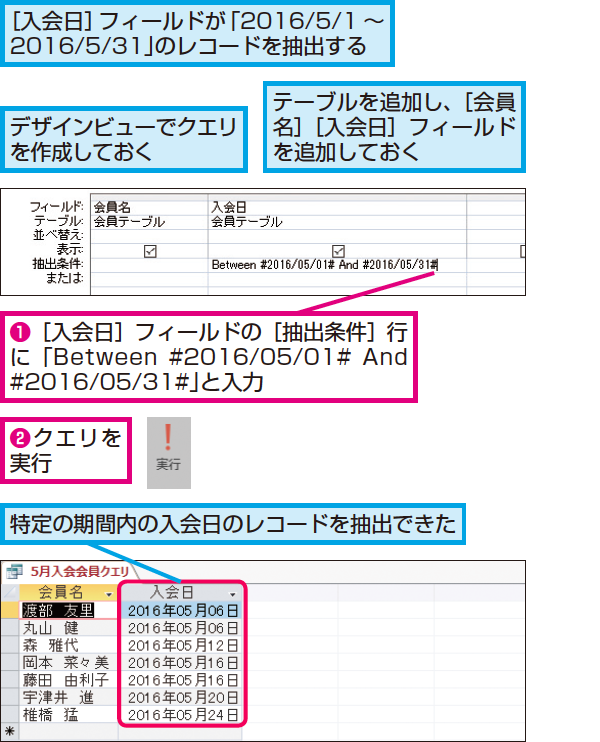
Microsoft Accessで抽出条件の比較を行うには、主に以下の方法があります。
クエリを使った比較
クエリは、データベースから特定の条件に合うデータを抽出するための手法です。比較を行いたい条件を指定し、それに合うデータを抽出することができます。
- クエリの作成: Accessでクエリを作成し、比較したいフィールドを選択します。
- 条件の設定: 「条件」行に、比較したい条件を入力します。例えば、「=100」のように数値や、「=東京」のように文字列を指定することができます。
- クエリの実行: クエリを実行することで、指定した条件に合うデータが抽出されるでしょう。
SQLを使った比較
SQL (Structured Query Language) を使って、より複雑な条件でデータを抽出することができます。
- SQLビューに切り替え: クエリをSQLビューに切り替え、SQLを直接入力します。
- SQL文の作成: 「SELECT」文を使って、比較したいフィールドを選択し、「WHERE」句で条件を指定します。例えば、「WHERE population > 1000000」とのように、人口が100万人以上の都市を抽出することができます。
- SQLの実行: SQL文を実行し、条件に合うデータを取得します。
VBAを使った比較
VBA (Visual Basic for Applications) を使って、プログラムで条件を指定し、データを抽出することもできます。
- VBAエディタを開く: Accessで「Visual Basic」を開き、新しいモジュールを作成します。
- VBAコードの記述: VBAで、条件を満たすデータを抽出するコードを記述します。例えば、特定のフィールドの値が一定の条件を満たす場合に、そのレコードを抽出するようなコードを書くことができます。
- コードの実行: コードを実行し、条件に合うデータを取得します。
VBAのfindとは?
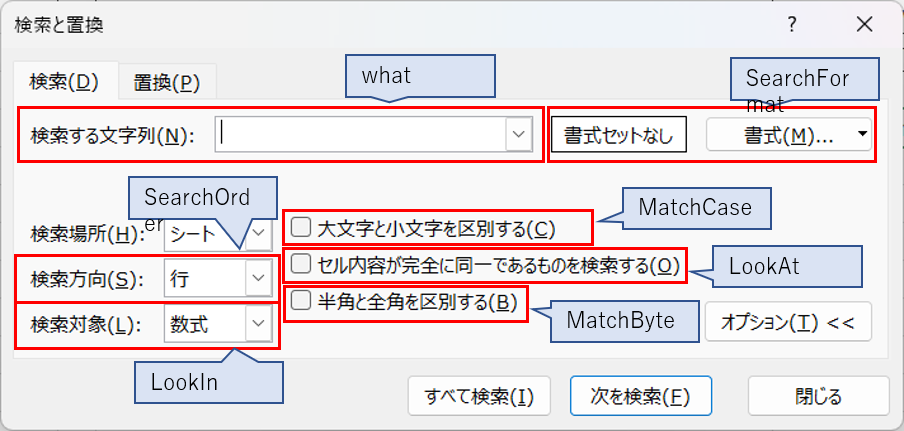
VBAのfindの基本
VBAのfindは、Excelのワークシートやワークブック内で特定のデータや文字列を検索するための機能です。findメソッドを使用することで、指定した範囲や条件に一致するセルやデータを迅速に検索・特定することができます。findは、データの検索・置換、特定の条件に一致するデータの抽出、データの整理・分析など、さまざまなシーンで利用されます。
- findメソッドを使用すると、指定した範囲内のセルを検索できます。
- 検索条件を指定することで、特定の文字列や数値に一致するデータを検索できます。
- findメソッドは、最初に一致するデータを返すため、繰り返し使用してすべての一致するデータを検索することができます。
findメソッドの主な引数
findメソッドには、いくつかの重要な引数があります。これらの引数を適切に設定することで、目的のデータを効率的に検索することができます。
- What: 検索する文字列や値を指定します。
- After: 検索を開始するセルを指定します。省略した場合は、指定した範囲の先頭から検索が開始されます。
- LookIn: 検索対象のデータ型(セルの値、セルの式、セルのコメントなど)を指定します。
- LookAt: 検索のマッチング方法(完全一致、部分一致)を指定します。
- SearchOrder: 検索の方向(行方向、列方向)を指定します。
- SearchDirection: 検索の進行方向(前向き、後向き)を指定します。
findの使用例
以下は、VBAのfindメソッドを使用して、ワークシート内の特定の文字列を検索するサンプルコードです。
vb
Sub FindExample()
Dim rng As Range
Set rng = Worksheets(Sheet1).Cells.Find(What:=検索文字列, LookIn:=xlValues, LookAt:=xlWhole)
If Not rng Is Nothing Then
MsgBox 検索文字列が見つかりました。セル: & rng.Address
Else
MsgBox 検索文字列が見つかりませんでした。
End If
End Sub
このコードは、次の手順で動作します。
- Worksheets(Sheet1)で、検索対象のワークシートを指定します。
- Cells.Findメソッドを使用して、ワークシート内のセルを検索します。
- What引数に検索したい文字列を指定します。
- LookIn引数に検索対象のデータ型(この例ではセルの値)を指定します。
- LookAt引数に検索のマッチング方法(この例では完全一致)を指定します。
- 検索結果が見つかった場合は、検索文字列が見つかったセルのアドレスをメッセージボックスに表示します。
- 検索結果が見つからなかった場合は、「検索文字列が見つかりませんでした。」とメッセージボックスに表示します。
不一致クエリとは何ですか?
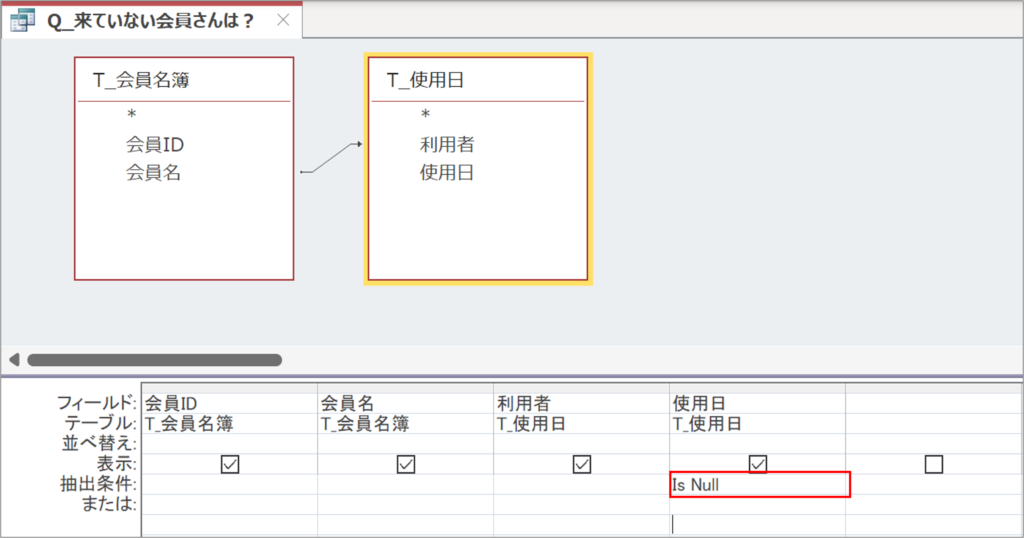
不一致クエリとは、何かしらのデータや情報が矛盾しているリクエストを指します。データベースや情報システムにおいて、不一致クエリは、矛盾したデータを取得したり、予期しない結果を生じさせることがあります。
不一致クエリの原因
不一致クエリが発生する主な原因は以下の通りです。
- データの矛盾: データベース内のデータが矛盾している場合、クエリの結果が不一致になることがあります。
- クエリの誤り: クエリ自体に誤りがある場合、予期しない結果を返すことがあります。
- システムの不具合: システムやデータベースのバグによって、クエリが正しく処理されないことがあります。
不一致クエリの影響
不一致クエリがあると、以下のような影響が考えられます。
- データの信頼性低下: 矛盾したデータが返されることで、データの信頼性が低下します。
- 意思決定の障害: 不確かなデータに基づいて意思決定を行うことがあり、誤った判断を招くことがあります。
- システムの性能低下: 不一致クエリによって、システムのパフォーマンスが低下することがあります。
不一致クエリへの対処方法
不一致クエリに対処するためには、以下の方法が有効です。
- データの整合性を保つ: データベースのデータを正確に保管し、矛盾が生じないように管理することが重要です。
- クエリの正確性を確認する: クエリが正確に書かれているかどうかを確認し、誤りがないように注意しましょう。
- システムのバグを修正する: システムやデータベースのバグを発見した場合、迅速に修正することが必要です。
Access SQLの不一致クエリとは?
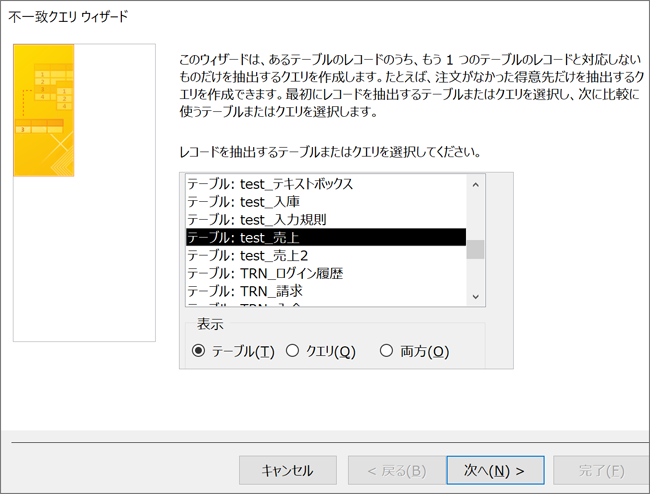
Access SQLの不一致クエリとは、Microsoft Accessで利用できる特別なクエリの種類で、2つのテーブル間でマッチしないレコードを検索するために使用されます。このタイプのクエリは、主にデータの整合性を確認するために使用されます。不一致クエリは、外部結合を利用して実行されます。
不一致クエリの使い道
不一致クエリは、以下のようなシナリオで非常に役立ちます。
- 2つのテーブル間で関連付けられていないレコードを見つける。
- データベースの整合性を確保するために、参照整合性の violation をチェックする。
- データのクレンジングやデータの一貫性の確認を行う。
不一致クエリの構文
不一致クエリは、次のような構文を使用して作成されます。
- LEFT JOINまたはRIGTH JOINを使用して、2つのテーブルを外部結合します。
- WHERE句を使用して、結合されたテーブルの特定のフィールドがNULLであるレコードを検索します。これにより、マッチしないレコードが特定されます。
不一致クエリの実行
不一致クエリを実行するには、以下の手順を実行します。
- Accessでクエリデザイナを開きます。
- 関連する2つのテーブルを追加します。
- 結合タイプを外部結合に変更します。
- WHERE句を追加して、マッチしないレコードを検索する条件を指定します。
- クエリを実行して、結果を確認します。
よくある質問
Access VBAでデータを比較するにはどのような方法がありますか?
Access VBAでは、データを比較するためのさまざまな方法があります。最も一般的な方法は、For Eachループを使用してレコードセットをループし、If文を使用して条件に合うデータを検出することです。また、Do Whileループを使用して特定の条件を満たすまでループを続けることもできます。さらに、高度な比較を行いたい場合は、SQLクエリを使用してデータをフィルタリングし、条件に合致するデータを取得することも可能です。
Access VBAで条件に合致するデータを検索するための基本的なコード例を教えてください。
Access VBAで条件に合致するデータを検索するためには、まずレコードセットオブジェクトを使用してデータを取得し、For EachループとIf文を使用して条件に合うデータを検出します。以下に基本的なコード例を示します。 vb Dim db As DAO.Database Dim rs As DAO.Recordset Set db = CurrentDb() Set rs = db.OpenRecordset(SELECT FROM 産 品テーブル) ' レコードセットのループ Do While Not rs.EOF ' 条件に合うデータを検出 If rs!価格 > 1000 Then ' 何らかの処理を実行 Debug.Print rs!商品名 & の価格は & rs!価格 & です。 End If rs.MoveNext Loop rs.Close Set rs = Nothing Set db = Nothing
Access VBAで複数の条件を使用してデータを比較するにはどうすればよいですか?
複数の条件を使用してデータを比較する場合、AndやOrなどの論理演算子を使用して条件を組み合わせます。例えば、以下のコードは価格が1000円以上かつ在庫が10個以下の商品を検出します。 vb If rs!価格 >= 1000 And rs!在庫 <= 10 Then ' 何らかの処理を実行 End If
Access VBAでデータ比較のパフォーマンスを改善するにはどうすればよいですか?
データ比較のパフォーマンスを改善するためには、まずインデックスを適切に設定することが重要です。インデックスを設定すると、データの検索速度が大幅に高速化されます。また、SQLクエリを使用してデータをフィルタリングし、必要なデータのみを取得することも効果的です。さらに、レコードセットのCursorTypeやLockTypeを適切に設定し、効率的なデータアクセスを実現することも重要です。
Access VBAでデータを比較!条件に合致するデータを見つけ出す方法 に類似した他の記事を知りたい場合は、Access VBAとプログラミング カテゴリにアクセスしてください。

関連記事