Accessデータを他のアプリケーションと連携!AcImportを活用する方法

Accessデータを他のアプリケーションと連携することは、ビジネス効率を向上させる上で非常に重要です。特に、AcImportを活用することで、データのインポートやエクスポートを効率的に行えるようになります。この記事では、AcImportの基本的な使い方から、Accessデータを他のアプリケーションと連携させる具体的な方法まで、詳しく解説していきます。さらに、AcImportを使用する際の注意点や、トラブルシューティングの方法も紹介しますので、Accessデータの連携に役立つ情報が満載です。是非、AcImportを活用して、業務の効率化を実現しましょう。
Accessで他のデータベースのクエリを実行するにはどうすればいいですか?
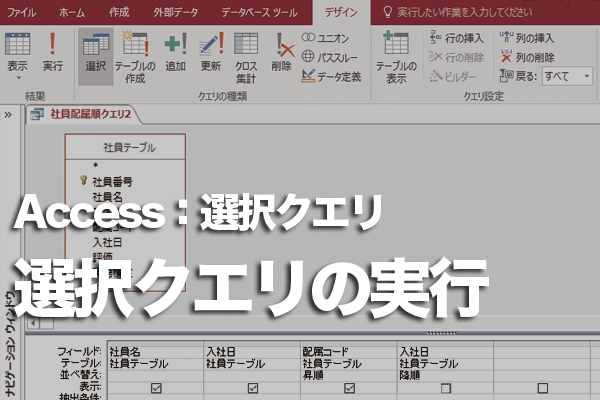
Accessで他のデータベースのクエリを実行するには、ODBC(Open Database Connectivity)を使用する方法や、SQL文を直接実行する方法があります。ODBCを使う場合、まずODBC データソースを設定し、Accessからそのデータソースに接続します。接続後は、実行したいクエリをAccessのクエリデザインビューで作成したり、VBAを使用してSQL文を実行することができます。
ODBCデータソースの設定方法
ODBCデータソースを設定することで、Accessから他のデータベースに接続できます。以下の手順で設定を行います:
- コントロールパネルからODBCデータソース管理を開きます。
- システムDSNタブまたはユーザDSNタブを選択し、追加ボタンをクリックします。
- 使用するデータベースのドライバを選択し、必要情報を入力して完了します。
AccessからODBCデータソースに接続する方法
ODBCデータソースに接続するには、Accessの外部データ接続機能を使用します。以下の手順で接続を行います:
- Accessを開き、外部データタブを選択します。
- ODBCデータベースを選択し、リンク先のテーブルの作成を選択します。
- 設定したODBCデータソースを選択し、接続情報を入力してOKをクリックします。
SQL文を使用したクエリの実行方法
VBAを使用してSQL文を実行することで、他のデータベースのクエリを実行できます。以下の手順でSQL文の実行を行います:
- Visual Basic Editorを開きます。
- 新しいモジュールを作成し、以下のVBAコードを入力します:
Sub ExecuteQuery()
Dim conn As ADODB.Connection
Set conn = New ADODB.Connection
conn.Open DSN=あなたのDSN名
conn.Execute SELECT FROM あなたのテーブル名
conn.Close
End Sub - コードを実行し、クエリを実行します。
Accessで他のデータベースを開くには?
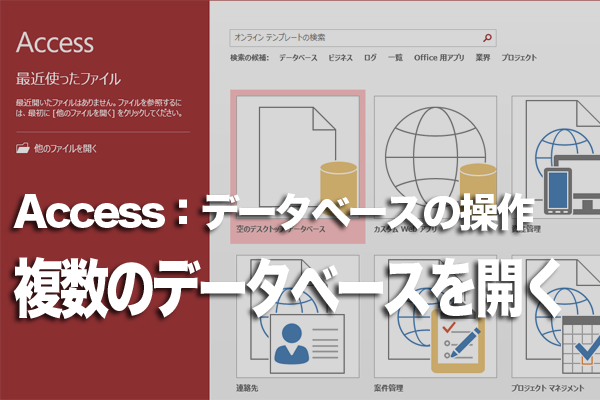
Accessで他のデータベースを開くには、以下の手順を踏むことで実現できます。特に、Accessデータの他のアプリケーションとの連携において、AcImportを活用することで、データの取り込みや連携を効率的に行うことができます。まずは、基本的な手順から説明します。
既存のAccessデータベースを開く方法
既存のAccessデータベースを開くには、以下の手順を実行します。
- ファイルメニューから開くを選択します。
- 開きたいデータベースのファイル名を選択します。
- 開くボタンをクリックします。
他のアプリケーションからAccessデータベースを開く方法
他のアプリケーションからAccessデータベースを開くには、AcImportを活用することができます。
- ExcelやWordなどの他のMicrosoft Officeアプリケーションを開きます。
- データタブから既存の接続を選択します。
- 接続するAccessデータベースを選択し、接続します。
AcImportを用いたデータの取り込み方法
AcImportを用いてデータを他のアプリケーションに取り込むには、以下の手順を実行します。
- Accessを開き、取り込むデータベースを選択します。
- 外部データタブからテキスト/CSVを選択します。
- 取り込むファイルを選択し、取り込みを実行します。
AccessのデータをExcelに反映するにはどうすればいいですか?
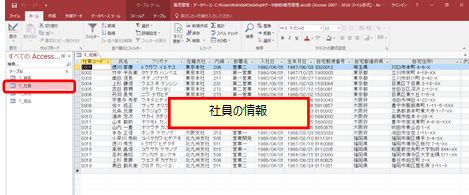
AccessのデータをExcelに反映するには、以下の手順に従ってください。まず、Accessデータベースから必要な情報をエクスポートし、Excelで利用可能な形式に変換します。このプロセスには、AcImport機能を使用することで、効率的にデータを移動できます。AcImportは、Accessデータを他のアプリケーションと連携させる強力なツールで、Excelとの統合を簡単に行うことができます。
1. Accessデータのエクスポート
AccessデータをExcelに反映するための最初のステップは、Accessデータベースからデータをエクスポートすることです。以下の手順に従ってください。
- Accessを開き、エクスポートしたいデータベースを開きます。
- ナビゲーションペインで、エクスポートしたいテーブルやクエリを選択します。
- リボンの「外部データ」タブを開き、「Excel」を選択します。
- エクスポート先を指定し、エクスポートオプションを選択します。データをExcelの新しいワークシートにエクスポートするか、既存のワークブックに追加するかを選べます。
2. AcImportの設定
AcImportを使用してAccessデータをExcelに反映するには、以下の設定を行います。
- Excelを開き、新しいワークブックまたは既存のワークブックを開きます。
- リボンの「データ」タブを開き、「既存の接続」を選択します。
- 「接続のブラウズ」をクリックし、先ほどエクスポートしたAccessデータを選択します。
- 接続のプロパティを設定し、データの読み込み方法を指定します。
3. Accessデータの定期的な更新
AccessデータをExcelに定期的に反映するためには、以下の手順を実行します。
- Excelの「データ」タブを開き、「接続の編集」を選択します。
- 接続のプロパティを確認し、定期的な更新の設定を行います。
- 「スケジュール」タブで、データの更新頻度を指定します。
- 必要な場合、更新時に実行するマやスクリプトを設定します。
Accessデータを他のアプリケーションと連携!AcImportを活用する方法
Accessデータを他のアプリケーションと連携することは、データの効率的な利用や分析に非常に役立ちます。そのための有力な手段が、AcImportを活用する方法です。以下で詳しく説明していきます。
AcImportとは?
AcImportは、Accessデータを他のアプリケーションに取り込むための機能です。この機能を活用することで、Accessで管理しているデータを容易に他のアプリケーションで利用することが可能となります。
| AcImportの利点 | 他のアプリケーションとの連携が容易 |
| 使用する場面 | データの分析やレポート作成 |
AcImportの設定方法
AcImportを使用するためには、まず設定が必要です。Accessのオプションから外部データの取り込み設定を行い、アプリケーションとの連携を許可します。
| 設定手順 | 1. Accessのオプションを開く 2. 外部データの取り込み設定を行う 3. 連携を許可するアプリケーションを選択する |
AcImportでデータを取り込む方法
AcImportを使用してデータを取り込む手順は以下の通りです。
| 手順 | 1. AcImportを選択する 2. 取り込みたいデータを選択する 3. 取り込み先のアプリケーションを指定する 4. 取り込みを実行する |
AcImportの注意点
AcImportを使用する際には、いくつかの注意点があります。特に、データの形式や容量に関しては、取り込み先のアプリケーションとの互換性を確認しておくことが重要です。
| 注意点 | データの形式や容量の互換性を確認する |
AcImportを活用したデータ連携の例
AcImportを活用することで、Accessデータをさまざまなアプリケーションと連携させることができます。例えば、Excelでのデータ分析や、Power BIでのダッシュボード作成など、多くのシーンで利用できます。
| 連携例 | Excelでのデータ分析 Power BIでのダッシュボード作成 |
Accessがダメな理由は何ですか?

Microsoft Accessは、データベース管理システム(DBMS)であり、小規模なデータ管理には適していますが、以下の理由から大規模なプロジェクトや高度な機能を必要とする場面では適していません。
スケーラビリティの問題
Accessは同時にたくさんのユーザーがアクセスするような大規模なシステムには適していません。その理由は以下の通りです。
- Accessはファイルベースのデータベースであり、大規模なデータを扱うとパフォーマンスが低下する。
- 同時に多数のユーザーがアクセスする場合、データの整合性が保ちにくくなる。
- データベースのサイズが大きくなりすぎると、Accessで扱えないことがある。
セキュリティの問題
Accessはセキュリティ面での機能が限定的であり、大きなリスクを伴う可能性があります。
- Accessはデータベースファイルを直接操作するため、悪意のあるユーザーによってデータが改ざんされるリスクがある。
- ユーザー認証やアクセス制御の機能が限定的であり、細かなアクセス権限の設定が難しい。
- データの暗号化機能が不十分で、データ漏洩のリスクが高まる。
機能の制限
Accessは基本的なデータ管理機能は備えていますが、以下の点で機能が制限的です。
- 高度なデータ解析やデータマイニングの機能が不足している。
- 複数のデータベース間のトランザクション処理が不可能である。
- 大規模なデータのバックアップやリカバリ機能が限定的である。
これらの理由から、Accessは小規模なデータ管理には適している一方、大規模なプロジェクトや高度な機能を必要とする場面では、スケーラビリティ、セキュリティ、機能の制限といった問題により適していません。
Accessで外部データをODBCで取り込むには?

Accessで外部データをODBCで取り込むには、以下の手順を実行します。
ODBCドライバの設定
ODBCドライバを使用して外部データベースに接続するには、まずODBCドライバを設定する必要があります。ODBCドライバは、Accessと外部データベースとの間の通信を可能にするソフトウェアです。
- Windowsの検索バーに「ODBC」と入力し、「ODBCデータソース管理」を開きます。
- 「ファイルDSN」タブを選択し、「新規」ボタンをクリックします。
- 接続先データベースに対応するODBCドライバを選択し、「次へ」ボタンをクリックします。
- データソース名を入力し、「次へ」ボタンをクリックします。
- 外部データベースの接続情報を入力し、「完了」ボタンをクリックします。
AccessでのODBC接続の設定
ODBCドライバの設定が完了したら、次にAccessでODBC接続を設定します。
- Accessを開き、外部データタブを選択します。
- 「ステータス」グループの「ODBCデータベース」をクリックします。
- 「リンクして既存のデータを編集する」を選択し、「OK」ボタンをクリックします。
- 先ほど作成したODBCデータソースを選択し、「OK」ボタンをクリックします。
- 接続先のデータベースからインポートするテーブルを選択し、「OK」ボタンをクリックします。
インポートされたデータの操作
ODBCで外部データを取り込んだ後は、通常のAccessテーブルと同じようにデータを操作できます。
- インポートされたテーブルを開き、データを表示します。
- 必要に応じて、クエリやフォーム、レポートを作成してデータを分析・操作します。
- 変更を外部データベースに反映するには、データを更新します。
AccessからExcelにデータを連携するにはどうすればいいですか?
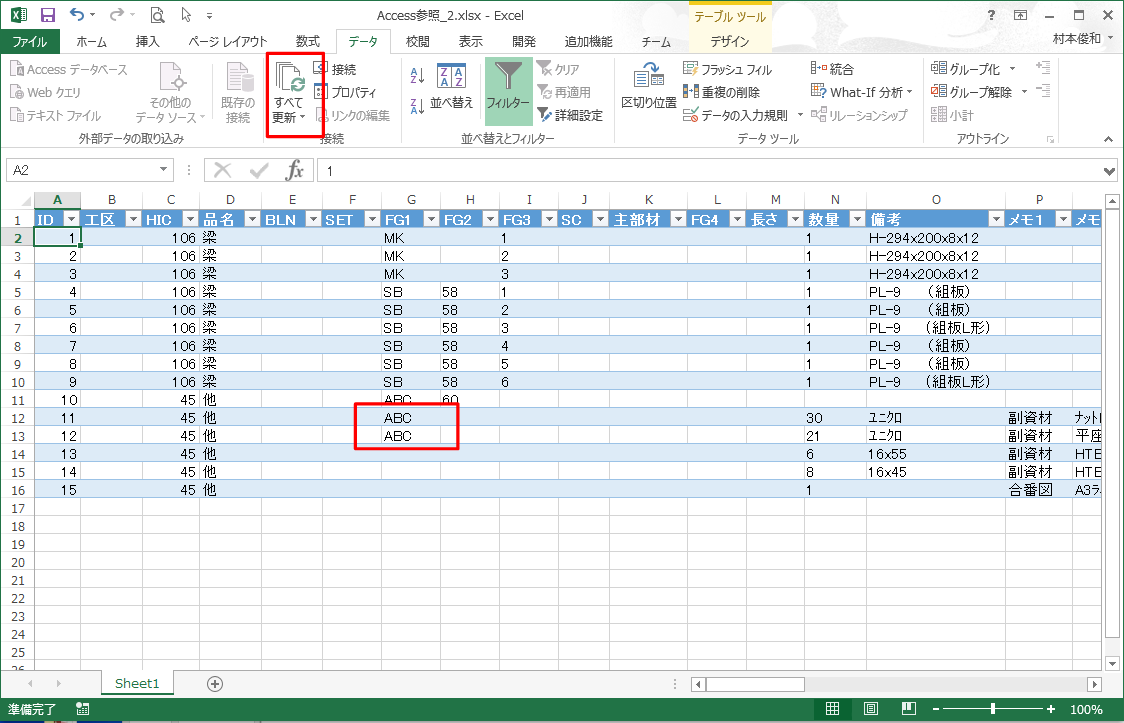
AccessからExcelにデータを連携する方法は以下の通りです。
方法1: クエリを使用してExcelにデータをエクスポート
- Accessで、エクスポートしたいデータを含むクエリを開きます。
- 「外部データ」タブをクリックし、「Excel」を選択します。
- 表示されるダイアログで、Excelファイルの保存先とファイル名を指定し、「OK」をクリックします。
方法2: VBAを使用してExcelにデータを転送
- Accessで、「データベース ツール」タブをクリックし、「Visual Basic」を選択します。
- VBAエディターで、標準モジュールを作成し、以下のようなコードを入力します。
Sub ExportDataToExcel() Dim xlApp As Object Dim xlBook As Object Dim xlSheet As Object Dim strSQL As String Set xlApp = CreateObject(Excel.Application) Set xlBook = xlApp.Workbooks.Add Set xlSheet = xlBook.Worksheets(1) strSQL = SELECT FROM 連携したいテーブル名 DoCmd.TransferSpreadsheet acExport, acSpreadsheetTypeExcel12Xml, strSQL, xlBook.FullName, True xlBook.SaveAs 保存先パスファイル名.xlsx xlBook.Close xlApp.Quit End Sub - コードを実行すると、AccessのデータがExcelに転送されます。
方法3: Excelのデータ接続機能を使用
- Excelを開き、「データ」タブをクリックします。
- 「取得と変換」セクションで、「データの取得」をクリックし、「FROM Access」を選択します。
- Accessファイルを選択し、接続先のテーブルやクエリを指定してデータをインポートします。
AccessとExcelを連携させるメリットは?

AccessとExcelを連携させる主なメリットは以下の通りです。
データのやり取りが簡単にできる
AccessとExcelの連携により、データのインポート・エクスポートが簡単に行えます。具体的には、次のことが可能になります。
- AccessのデータをExcelに取り込んで、Excelの分析機能や描画機能を活用できる
- Excelで整理したデータをAccessに取り込んで、データベースとして管理できる
- 両ツール間でのデータの更新が自動的に同期されるため、データの整合性が保たれる
データの分析・可視化が容易にできる
Excelの高度な分析機能やグラフ作成機能を活用することで、Accessのデータをより効果的に活用できます。
- Excelのピボットテーブルやスライサーを使って、Accessのデータをさまざまな角度から分析できる
- Excelのグラフ作成機能を使って、Accessのデータを視覚的に表現できる
- ExcelでマやVBAを使用して、Accessのデータを自動的に加工・分析できる
業務の効率化が実現できる
AccessとExcelを連携させることで、業務の効率化が期待できます。具体的なメリットは以下の通りです。
- データの入力作業が削減されるため、業務の効率が向上する
- AccessとExcelでデータの一元管理が可能になるため、データの散らばりが防げる
- Excelで作成した帳票やレポートを、Accessのデータを元に自動生成できる
よくある質問
AcImportを使用することで、Accessデータをどのようなアプリケーションと連携できますか?
AcImportを使用することで、Accessデータをさまざまなアプリケーションと連携することができます。例えば、ExcelやWordなどのMicrosoft Officeシリーズのアプリケーションとの連携が可能です。また、SQL ServerやMySQLなどのデータベースアプリケーションとも連携できます。さらに、Power BIやTableauなどのビジネスインテリジェンスツールとも連携が可能です。これにより、Accessデータをより効果的に活用し、業務の効率化やデータ分析の向上が期待できます。
AcImportを使用する際に、データのインポート前に注意すべき点は何ですか?
AcImportを使用してデータをインポートする前に、以下の点に注意することが重要です。まず、インポート元のデータ形式に注意してください。AcImportでは、CSVやExcelなどの一般的なデータ形式がサポートされていますが、インポート先のアプリケーションでサポートされているデータ形式を確認してください。また、データの整合性や品質にも注意してください。データに不整合や誤りがあると、インポート後の分析や加工で問題が発生することがあります。データをインポートする前に、データのクリーニングや正規化を行うことをお勧めします。
AcImportを使用してAccessデータをインポートした後、データをどのように加工・分析できますか?
AcImportを使用してAccessデータをインポートした後、データを様々な方法で加工・分析することができます。例えば、Excelでデータをインポートした場合は、ピボットテーブルやピボットグラフを使用してデータを要約・分析できます。また、Power BIやTableauなどのビジネスインテリジェンスツールを使用して、データを可視化し、より詳細な分析を行うことができます。これらのツールを使用することで、データの傾向やパターンを発見し、業務の改善に役立てることができます。
AcImportを使用してデータをインポートする際に発生する問題と、その解決方法を教えてください。
AcImportを使用してデータをインポートする際に発生する問題として、データの不整合や形式の互換性が挙げられます。データの不整合は、インポート元のデータに誤りや欠損がある場合に発生することがあります。この問題を解決するには、データをインポートする前に、データのクリーニングや正規化を行ってください。
また、インポート先のアプリケーションでサポートされていないデータ形式を使用している場合、形式の互換性の問題が発生することがあります。この問題を解決するには、インポート先のアプリケーションでサポートされているデータ形式に変換してください。примером、Excelでインポートする場合は、CSV形式やExcel形式に変換することが効果的です。これらの問題を解決することで、AcImportを使用してデータをスムーズにインポートできるでしょう。
Accessデータを他のアプリケーションと連携!AcImportを活用する方法 に類似した他の記事を知りたい場合は、Access 連携と活用 カテゴリにアクセスしてください。

関連記事